Informationen zur AXIS Camera Station Integrator Suite
Die AXIS Camera Station Integrator Suite ist eine Toolbox, die die Bereitstellung des Überwachungssystems vereinfacht, Ihnen dabei hilft Fehler zu vermeiden und gleichzeitig Geld und Zeit in allen Phasen der Systemlebensdauer zu sparen. Die Toolbox besteht aus dem Folgenden:
AXIS Site Designer
Ein browserbasiertes Tool, das Ihnen hilft, das Systemdesign und die Produktauswahl zu vereinfachen. Das Tool bietet Ihnen sofortigen Zugriff auf das gesamte Portfolio von Axis. Bandbreite und Speicher werden automatisch errechnet und geeignete Aufzeichnungslösungen werden Ihnen vorgeschlagen. Die Dokumentation über das Design des Systems werden automatisch erstellt und Sie können das Design einfach freigeben.
Automatische Konfiguration
Um die Installationszeit zu verkürzen und Fehler während der Installation zu minimieren, können die Einstellungen aus AXIS Site Designer auf AXIS Camera Station 5 importiert werden.
AXIS Installation Verifier
Eine in AXIS Camera Station 5 integrierte Anwendung. Um sicherzustellen, dass alles funktioniert, wird eine Live-Systemüberprüfung durchgeführt. Dabei wird die Systemleistung überprüft und eine Dokumentation bereitgestellt, die dann bei der Erstinstallation und bei späteren Wartungsbesuchen an den Kunden weitergegeben werden kann.
AXIS System Health Monitoring
Verwenden Sie AXIS System Health Monitoring, um den Status der Installation von AXIS Camera Station 5 zu überprüfen. Das Portal ermöglicht die Überwachung aller Installationen und benachrichtigt Sie bei Problemen mit verbundenen Geräten.
Hilfreiche Links für Integratoren
Im Folgenden einige Links für den Einstieg. Viel Spaß beim Lesen!
Vorgehensweise
Dies ist die Vorgehensweise, wenn Sie eine End-to-end-Lösung von Axis entwickeln möchten:
Projektieren Sie Ihr System
Informationen über AXIS Site Designer
AXIS Site Designer ist ein browserbasiertes Tool, mit dem Sie das System designen und Produkte auswählen können. Das Tool beinhaltet sofortigen Zugriff auf das gesamte Portfolio von Axis. Bandbreite und Speicher werden automatisch errechnet und geeignete Aufzeichnungslösungen werden Ihnen vorgeschlagen. Die Dokumentation über das Design des Systems werden automatisch erstellt und Sie können das gesamte Design einfach freigeben.
Ein AXIS Site Designer-Projekt erstellen
Anhand dieses Beispiels erfahren sie, wie Sie im AXIS Site Designer eine Lösung erstellen und konfigurieren. Sie können diese Konfiguration nach AXIS Camera Station 5 importieren.
Voraussetzungen:
- Ein aktives MyAxis Konto
In AXIS Site Designer anmelden.
Ein Neues Projekt erstellen.
Fügen Sie Kameras zu Ihrem Projekt hinzu.
Verwenden Sie das 2D-Visualisierungs-Tool der Kamera und Filter, um eine geeignete Kamera zu finden. Dann klicken Sie auf Hinzufügen.
Die Kameras konfigurieren.
Sie können zum Beispiel Zeitpläne für Ihre Aufzeichnungen erstellen: kontinuierliches Aufzeichnen während der Bürozeiten und durch Bewegung ausgelöste Aufzeichnung außerhalb der Bürozeiten. Sie können auch einstellen, für wie lange das System durchgehend aufzeichnen soll.
Fügen Sie Geräte zu Ihrem Projekt hinzu.
Sie können dem Projekt beispielsweise Lautsprechersysteme, Aufzeichnungslösungen, Zubehör und Netzwerk-Komponenten hinzufügen.
Nächster Schritt: Ein AXIS Site Designer-Projekt importieren
Konfigurieren Sie Ihr System
Ein AXIS Site Designer-Projekt importieren
Anhand dieses Beispiels erfahren Sie, wie Sie ein Projekt aus dem AXIS Site Designer in AXIS Camera Station 5 importieren.
Voraussetzungen:
- Ein aktives MyAxis Konto
- Ein Projekt von AXIS Site Designer
In AXIS Site Designer anmelden.
Ihr Projekt öffnen.
Gehen Sie zu Share with (Teilen mit) AXIS Camera Station 5 und klicken Sie auf eine der folgenden Optionen:
Generate access code (Zugangscode generieren) - Diese Option auswählen, wenn Ihr AXIS Camera Station 5-Server Internetzugang hat.
Download camera settings (Kameraeinstellungen herunterladen) - Diese Option auswählen, wenn Ihr AXIS Camera Station 5-Server keinen Internetzugang hat.
Rufen Sie in AXIS Camera Station 5Configuration > Devices > Add devices (Konfiguration > Geräte > Geräte hinzufügen) auf.
Klicken Sie auf Add (Hinzufügen), wählen Sie Site Designer configuration (Site Designer-Konfiguration) aus und klicken Sie auf Next (Weiter).
Eine der folgenden Optionen auswählen und dann auf Import (Importieren) klicken:
Wenn Sie einen Zugangscode generiert haben, wählen Sie Zugangscode.
Wenn Sie eine Datei heruntergeladen haben, wählen Sie Datei auswählen.
Install (Installieren) anklicken.
Der Import wird anhand der Konfiguration im AXIS Site Designer und den Modellen in AXIS Camera Station 5 die Konfiguration für ein spezifisches Modell anpassen. Wenn Sie mehrere Konfigurationen für ein Kameramodel haben, müssen Sie manuell die gewünschte Konfiguration auswählen.
Nächster Schritt: Testen Sie Ihr System
Verbindung mit AXIS Camera Station 5-Server herstellen
In diesem Bereich wird erklärt, wie auf einen Server der AXIS Camera Station 5 von einem Computer oder einer Mobil-App zugegriffen werden kann. Sie haben mehrere Möglichkeiten, um auf den Server zuzugreifen:
Diesen Informationen liegt AXIS Camera Station 5.16 und später zugrunde. Diese Schritte können in älteren Versionen ausgeführt werden, aber die Schnittstelle kann anders aussehen.
Von einem lokalen Netzwerk auf den Server zugreifen
Durch das Internet auf den Server zugreifen:
über Axis Secure Remote Access
via Port-Mapping (nicht empfohlen)
Voraussetzungen:
- Ein aktives MyAxis Konto
- AXIS Camera Station 5.16 oder später (die meisten Schritte können auch in älteren Versionen durchgeführt werden, aber das Interface kann eventuell anders aussehen.)
Das System vorbereiten
Vor dem Verbinden des Servers der AXIS Camera Station 5 von einem Clientgerät aus muss das System vorbereitetet werden. Die folgenden Anweisungen helfen beim Verwalten der allgemeinen Einstellungen.
AXIS Camera Station 5 Windows® App installieren.
Zum Erstellen von Windows-Benutzern, siehe Erstellen von Windows-Benutzern.
Fügen Sie Windows-Benutzer zur AXIS Camera Station 5 Windows-App hinzu.
Die Firewall des Servers konfigurieren.
Installation der AXIS Camera Station 5 Mobile App.
Diese Schritte richten sich nach der Konfiguration des Systems, der Konfiguration des Clients und der Netzwerkinfrastruktur.
Informationen zu Benutzern und Benutzergruppen
Für fortgeschrittene Benutzer:
Um sicherzustellen, dass Benutzernamen und Kennwörter für Windows und AXIS Camera Station 5 vorliegen, Port xx und Port yy öffnen und die Mobil-App konfigurieren.
Um von einem Clientgerät aus eine Verbindung mit einem Server der AXIS Camera Station 5 herzustellen, ist ein Windows-Benutzer mit der entsprechenden Berechtigung erforderlich. Dieser Benutzer kann entweder das Standardadministratorkonto des Windows-Gerät sein, auf dem der Server installiert ist, oder ein erstellter Benutzer.
AXIS Camera Station 5 ermöglicht sowohl lokale Windows-Benutzer und Benutzergruppen als auch Domain-Benutzer und Benutzergruppen. Domainbenutzer müssen dem Server der Domain beitreten. Dies muss eventuell von der IT-Abteilung durchgeführt werden.
Als aktueller Benutzer anmelden:
Wenn der aktuelle Windows-Benutzer der Berechtigungsliste hinzugefügt wurde, Current user (Aktueller Benutzer) wählen und Log on (Anmelden)anklicken.
Sich als anderer Benutzer anmelden:
Wenn der aktuelle Windows-Benutzer nicht der Berechtigungsliste hinzugefügt wurde, Current user (Aktueller Benutzer) wählen und Log on (Anmelden)anklicken.
Auf der nächsten Seite Other user (Anderer Benutzer) auswählen.
Die Zugangsdaten eingeben und Log on (Anmelden)anklicken.
Benutzer oder Benutzergruppen können eine der folgenden Rollen einnehmen:
Administrator:
Uneingeschränkter Zugriff auf die gesamte Funktionalität sowie alle Kameras und Geräte.
Bediener:
Uneingeschränkter Zugriff auf alle Funktionen, außer auf die Optionen Configuration menu (Konfigurationsmenü), Configuration workspace (Konfigurationsbereich), Device management page (Seite Geräteverwaltung) und Audit log (Prüfprotokolle).
Uneingeschränkter Zugriff auf bestimmte Kameras und E/A-Ports.
Bestimmter Zugriff auf Wiedergabe und Aufzeichnungsexport.
Viewer:
Zugriff auf Live-Videos bestimmter Kameras.
Zugriff auf bestimmte E/A-Ports.
Um weitere Optionen zum Anpassen der Konten von Bedienern und Betrachtern anzuzeigen, unter der betreffenden Registerkarte die Option Advanced (Erweitert) anklicken.
Windows-App installieren (Client) AXIS Camera Station 5
Die Windows-App von axis.com/products/axis-camera-station herunterladen
Die Windows-App mit derselben Version wie der des Servers installieren.
Für AXIS Camera Station 5-Version 5 oder höher:
Wenn Server und Client dasselbe Netzwerk nutzen und über unterschiedlich aktualisierte Versionen verfügen, informiert der Server den Client darüber, welche Version bei der ersten Verbindung verwendet werden soll.
Erstellen eines Windows-Benutzers
Um lokale Windows-Benutzer und Benutzergruppen zu verwenden, müssen diese dem Windows-Server hinzugefügt werden, auf dem AXIS Camera Station 5 installiert ist. Wir empfehlen, allen Benutzern ein eigenes Konto einzurichten.
Computer Management (Computerverwaltung) > System tools (System-Tools) > Local Users and Groups (Lokale Benutzer und Gruppen) > Users (Benutzer) aufrufen.
Den Ordner Users (Benutzer) anklicken und New user (Neuer Benutzer) wählen.
Die erforderlichen Informationen eingeben.
User must change password at next logon (Benutzer muss Kennwort beim nächsten Anmelden ändern) löschen.
Klicken Sie auf Create (Erstellen).
Windows-Benutzer zu AXIS Camera Station 5 hinzufügen
Erstellte Windows-Benutzer müssen der AXIS Camera Station 5 hinzugefügt werden.
Den Client der AXIS Camera Station 5 öffnen und als aktueller Benutzer beim Server anmelden.
Gehen Sie zu Configuration > Security > User permissions (Konfiguration > Sicherheit > Benutzerrechte).
Add (Hinzufügen) anklicken.
Den Umfang für das Konto auswählen.
Server: ruft die lokalen Benutzer und Gruppen ab.
Domain: ruft die Domain-Benutzer und Gruppen ab.
Den Benutzer auswählen und Add (Hinzufügen) anklicken.
Die Rolle und Berechtigungsstufe des Benutzers auswählen und OK anklicken.
Für lokale Konten empfehlen wir, sich als Test nach dem Hinzufügen als dieser Benutzer anzumelden.
Konfigurieren der Firewall auf dem Server
Während des Installierens konfiguriert AXIS Camera Station 5 automatisch die Ausnahmen für die Windows-Firewall für den eingehenden Datenverkehr. Wenn eine Firewall eines anderen Anbieters angezeigt wird, muss möglicherweise eine ähnliche Gruppe von Ausnahmen angefordert werden, die der Konfiguration hinzugefügt werden soll. In den meisten Fällen erfordert nur der Eingangsportbereich zwischen 55752 und 55757 eine Ausnahme.
Während des Installierens konfiguriert AXIS Camera Station 5 automatisch die Ausnahmen für die Windows-Firewall für den eingehenden Datenverkehr. Wenn eine Firewall eines anderen Anbieters angezeigt wird, muss möglicherweise eine ähnliche Gruppe von Ausnahmen angefordert werden, die der Konfiguration hinzugefügt werden soll. In den meisten Fällen erfordert nur der Eingangsportbereich zwischen 22900 und 29245 (eingeschlossen) eine Ausnahme.
Diese Tabelle fasst die Ports einer typischen AXIS Camera Station 5 zusammen:
| Portnummer | Protokoll | Eingehend/Ausgehend | Verwendet von | Anmerkungen |
| 80 und 443 | HTTP und HTTPS | Ausgehend | Server und Client an Internet | Lizenz aktivieren, Firmware herunterladen, verbundene Dienste und mehr. |
| 80 | HTTP | Ausgehend | Server und Gerät | Videostream und Gerätedaten |
| 5353 | UDP | Multicast (Eingehend und ausgehend) | Server und Gerät | mDNS Discovery (Bonjour) Ermitteln von Kameras Multicast 224.0.0.251 |
| 1900 | UDP | Multicast (Eingehend und ausgehend) | Server und Gerät | SSDP Discovery upnp Ermitteln von Geräten Multicast 239.255.255.250 |
| 3702 | UDP | Multicast (Eingehend und ausgehend) | Server und Gerät | WS-Discovery Ermitteln von Webservices Onvif Multicast 239.255.255.250 |
| 55752 | TCP | Eingehend | Server und Client | Video, Audio, Metadaten-Stream (AES-Verschlüsselung) Wenn TCP auf 55754 fehlschlägt, wird 55752 mit HTTP für Anwendungsdaten (AES-Verschlüsselung) verwendet |
| 55754 | TCP | Eingehend | Server und Client | Verschlüsselte Anwendungsdaten (Verschlüsselung TLS 1.2) |
| 55755 | TCP | Eingehend | Server und Client | Server-Ermittlung SSDP/UPNP |
| 55756 | TCP | Eingehend | Server und Mobil-App | Verschlüsselte Anwendungsdaten HTTPS Videostream MP4 über HTTPS |
| 55757 | TCP | Eingehend | Server und Mobil-App | Videostream RTSP über HTTP |
| *50333 | TCP | Eingehend | AXIS Camera Station 5 Server und Anwendung anderer Anbieter | Anwendungsdaten für Anwendungen anderer Anbieter mit ACS-API |
| *50334 | TCP | Eingehend | AXIS Camera Station 5 Server und Anwendung anderer Anbieter | Videoport, der von Anwendungen anderer Anbieter mit AXIS Camera Station 5-API verwendet wird |
Serverzugriff über Axis Secure Remote Access
Der sichere Fernzugriff ermöglicht es Clients oder Mobil-Apps, eine Verbindung zu einem Server ohne Portweiterleitung aufzubauen. Für gleichrangigen Verbindungen zwischen Clients oder Mobil-Apps und dem Server ist das Datenvolumen nicht begrenzt.
Wenn keine direkte Verbindung hergestellt werden kann, wird die Verbindung über Mediator-Server ermöglicht. Das Datenvolumen ist in diesem Fall auf 1 GB pro Monat und pro MyAxis Nutzer begrenzt.
Weitere Informationen zu Axis Secure Remote Access finden Sie unter axis.com/technologies/axis-secure-remote-access
Zum Verwalten von Axis Secure Remote Access sind erforderlich:
AXIS Camera Station 5 5.12 oder höher
Internetzugang (für Zugang über Proxyserver, siehe Erweiterte Einstellungen)
Ein MyAxis Konto
Den Server konfigurieren
Melden Sie sich beim AXIS Camera Station 5 Server mit einem Administratorbenutzer an. Beim Netzwerk des Servers anmelden.
Configuration (Konfiguration) > Connected services (Verbundene Dienste) > Axis Secure Remote Access aufrufen.
Melden Sie sich bei Ihrem MyAxis-Konto an.
Herstellen einer Verbindung über die Windows-App (Client)
Öffnen Sie die AXIS Camera Station 5 App.
AXIS Secure Remote Access anklicken.
Die beim Konfigurieren des Servers verwendeten Zugangsdaten eingeben.
Wählen Sie die Option Fernserver und dann einen Server aus.
Der Bildschirm des Servers lautet: ServerName (sicherer Fernzugriff).Bitte Anmelden anklicken.
Eine Verbindung über die Mobil-App (Client) herstellen
Öffnen Sie die AXIS Camera Station 5 Mobil-App.
Klicken Sie auf Anmelden.
Die Zugangsdaten für Ihr MyAxis Konto eingeben.
Eine Server auswählen.
Mit den konfigurierten Zugangsdaten des Windows-Kontos anmelden. Die Zugangsdaten müssen nur beim ersten Zugriff auf einen Server eingegeben werden. Die Mobil-App speichert die Zugangsdaten.
Je nach Systemkonfiguration muss möglicherweise das Format Domain/Benutzer oder Server-Name/Benutzer verwendet werden.
Den Server über Port-Mapping verbinden
Aus Gründen der Cybersicherheit raten wir davon ab, eine Port-Zuordnung zu verwenden.
Axis Communications empfiehlt, stattdessen Axis Secure Remote Access zu verwenden. Weitere Informationen zur Cybersicherheit und Axis Secure Remote Access finden Sie auf axis.com.
Port-Mapping ermöglicht das Herstellen einer Verbindung mit dem Server von einen entfernten Standort auf dem Router. Je nach Infrastruktur des Netzwerks muss möglicherweise der Netzwerkadministrator zum Konfigurieren herangezogen werden.
Den Server konfigurieren
Auf dem Router, über den der Server der AXIS Camera Station 5-Server mit dem Internet verbunden ist, folgende Ports öffnen:
Um Windows-Clientverbindung zuzulassen: 55752 und 55754
Um Mobilverbindung zuzulassen: 55756 und 55757
Herstellen einer Verbindung über die Windows-App (Client)
Öffnen Sie die AXIS Camera Station 5 Windows-App.
Remote-Server wählen.
Die öffentliche IP-Adresse oder den vollständigen Namen des Netzwerks eingeben, in dem der Server der AXIS Camera Station 5 installiert ist.
Wenn der Port Regeln weiterleitet, nicht den Standardport verwenden. Um eine Verbindung mit Port 60009 herzustellen, 60009 in das Adressfeld eingeben.
Beispiel
myserver.axis.com:60009
Eine Verbindung über die Mobil-App herstellen
Mobile AXIS Camera Station 5 App öffnen
Add System (System hinzufügen) und die öffentliche IP-Adresse oder den vollständigen Namen eingeben.
Wenn nicht die Standardwerte verwendet werden, die Portnummer entsprechend anpassen.
Mit den konfigurierten Zugangsdaten des Windows-Kontos anmelden. Die Zugangsdaten müssen nur beim ersten Zugriff auf einen Server eingegeben werden. Die Mobil-App speichert die Zugangsdaten.
Erweiterte Einstellungen
Proxyeinstellungen des Servers
Wenn sich der Server in einem Netzwerk befindet, das Proxyeinstellungen für die Internetverbindung erfordert, müssen gegebenenfalls die Proxyinformationen zum Dienst hinzufügt werden.
AXIS Camera Station 5 Dienststeuerung öffnen.
Im Server-Status Stop anklicken.
Einstellungen ändern wählen.
Die Proxyeinstellungen ändern.
Save (Speichern) anklicken.
Den Dienst starten.
Client-Proxyeinstellungen
Wenn eine eingesetzte Windows-App einen Server erfordert, der für den Zugriff auf bestimmte Websites einen Proxyserver benötigt, muss der Client der AXIS Camera Station 5 für den selben Proxyserver konfiguriert werden.
Öffnen Sie die AXIS Camera Station 5 Windows-App.
Client-Proxyeinstellungen ändern anklicken.
Die Einstellungen nach Bedarf anpassen und OK anklicken.
Port-Mapping für mehr als einen Server.
Wenn mehrere Server im selben Netzwerk ausgeführt werden, die Port-Mapping erfordern, muss der Standardport der AXIS Camera Station 5 (55752) geändert werden. Jeder Server muss über einen eindeutigen Port verfügen.
Für jeden Server folgende Schritte durchführen:
AXIS Camera Station 5 Dienststeuerung öffnen.
Im Server-Status Stop anklicken.
Einstellungen ändern wählen.
Den HTTP-Port bearbeiten, alle anderen Ports werden auf die erwartete Nummer eingestellt.
Den Dienst speichern und neu starten.
Für die Portweiterleitung den neuen Portbereich nutzen.
Testen Sie Ihr System
Informationen zum AXIS Installation Verifier
AXIS Installation Verifier ist ein Tool, dass in AXIS Camera Station 5 Version 5.02 und höher enthalten ist. Es überprüft, dass Ihr System ordnungsgemäß funktioniert, indem eine Reihe von Test durchgeführt wird, sobald die Systeminstallation- und konfiguration abgeschlossen wurde.
Der AXIS Installation Verifier imitiert die Aufzeichnungsfunktion des AXIS Camera Station 5-Servers. Das Tool führt die folgenden Tests durch: mit den aktuellen Einstellungen, mit simuliertem Schwachlicht und außerdem einen Belastungstest, um Systemprobleme herauszufinden.
AXIS Installation Verifier generiert einen Überprüfungsbericht im PDF-Format und dieser kann dann an den Kunden weitergegeben werden.
Den AXIS Installation Verifier ausführen
Schließen Sie die Installation und Konfiguration von AXIS Camera Station 5 ab.
Gehen Sie zum Hauptmenü im AXIS Camera Station 5-Client und klicken Sie auf Help > Installation Verifier (Hilfe > Installation Verifier). Dieser Test nimmt ca. 20 Minuten in Anspruch.
Während der Test durchgeführt wird, werden die Geräte in den Wartungsmodus versetzt und keinen Videostream für Live-Ansichten oder Aufzeichnungen anzeigen. Der Status der verschiedenen Tests kann folgendermaßen lauten:
Wird ausgeführt: Der Test wird gerade durchgeführt. Bitte warten.
Bestanden: Alle prüfbaren Geräte haben den Test bestanden. Einzelheiten finden Sie im Bericht.
Nicht bestanden: Nicht alle prüfbaren Geräte haben den Test bestanden. Einzelheiten finden Sie im Bericht.
Fehlgeschlagen: Der Test konnte nicht abgeschlossen werden und dadurch wurde kein Bericht erstellt. Es wird empfohlen, dass Sie einen Screenshot des Test-Fensters machen, einen AXIS Camera Station 5-Systembericht generieren und den Axis Support kontaktieren.
Sobald alle Test abgeschlossen sind, klicken Sie auf Bericht ansehen, um den Bericht anzusehen oder klicken Sie auf Bericht speichern, um die Datei auf den PC herunterzuladen.
Den Bericht analysieren und verstehen
Testergebnisse: Allgemeine Informationen
Der Bericht wird als PDF-Datei generiert, die vom Systemintegrator zum Endkunden weitergeleitet werden kann, sobald die Installation abgeschlossen und das System validiert wurde.
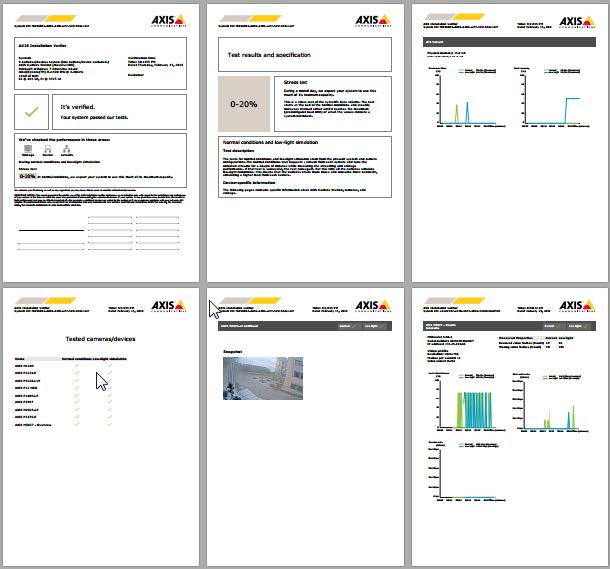
Der erste Bereich der ersten Seite enthält Systeminformationen, wie z. B. Hardware, Betriebssytem, Durchführungsdatum und -zeit des Tests. Es gibt außerdem einen Bereich, wo der Name des Kunden eingefügt werden kann.
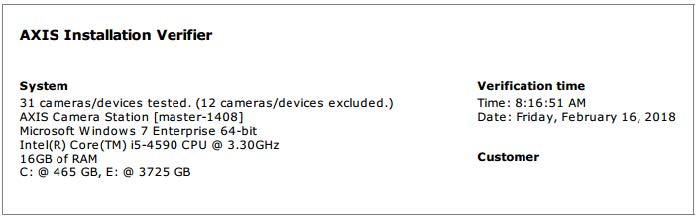
Der zweite Bereich zeigt die Ergebnisse des Tests. Jeder Test (normale Bedingungen, Schwachlicht und Belastungstest) dauert 5 Minuten. Speicher, Geräte und Netzwerk sind die drei Bereiche, die von dem Tool getestet werden. Es gibt zwei mögliche Ergebnisse der Überprüfung:
Das System hat den Test bestanden und wurde verifiziert. Das System sollte mit der Auslastung und der aktuellen Konfiguration zurecht kommen. Sie können auch die zu erwartende Auslastung während der Schwachlichtsimulation sehen, welches normalerweise das ressourcenintensivste Scenario ist.
Im oben genannten Beispiel zeigt der Belastungstest die Grenzen des Systems auf und ist zu dem Ergebnis gekommen, das unter normalen und Schwachlichtbedingungen voraussichtlich 40-60% der Ressourcen verbraucht werden.
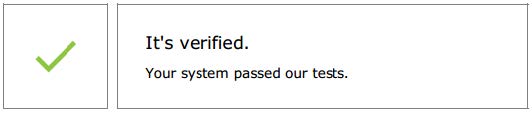
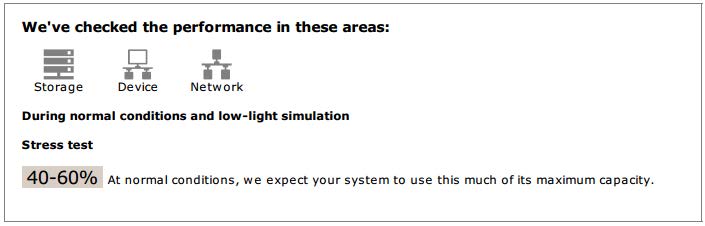
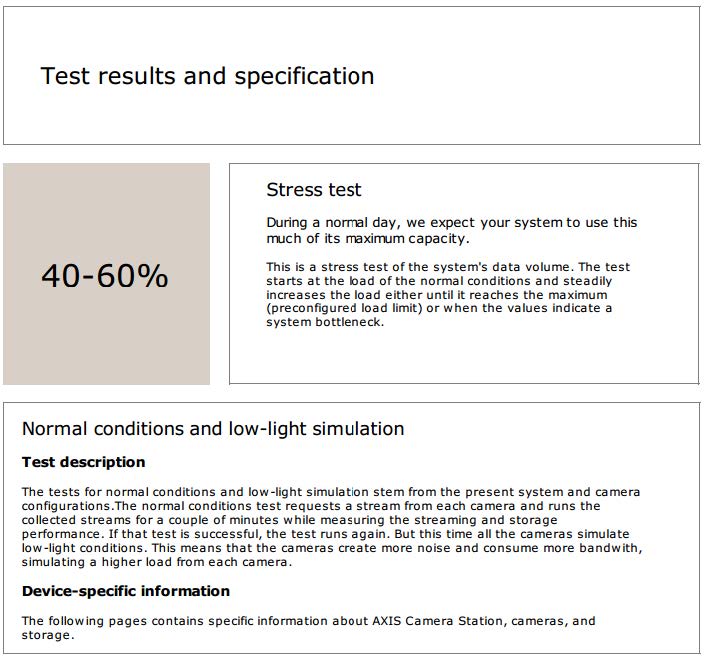
Es wurden Probleme gefunden und einige Dinge müssen geändert werden, um die Stabilität des Systems zu verbessern. Die Ergebnisse der einzelnen Tests und die gefundenen Probleme werden zusammen mit den Fehlermeldungen aufgelistet. Auf den nächsten Seiten des Berichts sind weitere Details zu finden.
In dem oben genannten Beispiel, war eins der Geräte während der Überprüfung nicht verfügbar. Ein Netzwerkproblem ist höchstwahrscheinlich der Grund dafür. Es kann aber auch sein, dass das Gerät überladen ist und deshalb nicht geantwortet hat.
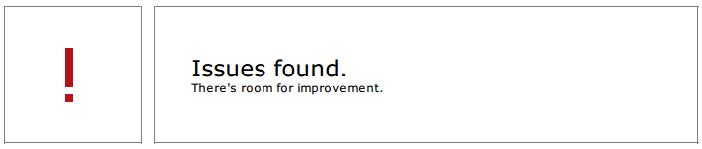
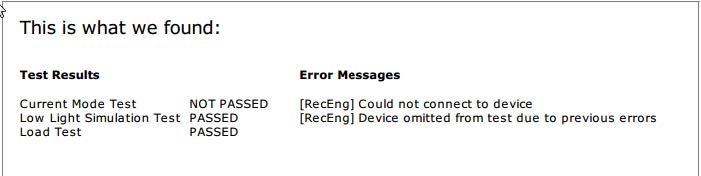
Am unteren Rand der ersten Seite gibt es einen Bereich, wo Sie Kundeninformationen, Kommentare zum Test oder andere wichtige Informationen eintragen können.
Testergebnisse: AXIS Camera Station 5-Server
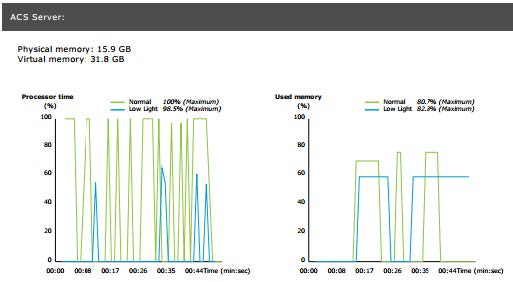
Der physische und virtuelle Speicher wird oben auf der Seite aufgeführt.
Random access memory (RAM) ist physischer Speicher, der Anwendungen, Dokumente und Vorgänge auf dem Server enthält.
Der virtuelle Speicher ist ein Speicherbereich, in dem die Dateien auf der Festplatte abgelegt werden, damit sie abgerufen werden können, wenn dem Server der Arbeitsspeicher ausgeht. Der virtuelle Speicher ist viel langsamer als der physische Speicher und sollte nie verwendet werden.
AXIS Camera Station 5 Server wird gegen zwei Metriken geprüft:
Prozessorzeit: Dies misst den prozentualen Anteil der Zeitspanne, die der Prozessor damit verbringt, einen non-idle-Thread auszuführen. Wenn der Prozentsatz über 85 liegt, ist der Prozessor überlastet und der Server braucht möglicherweise einen schnelleren Prozessor oder die Konfiguration muss angepasst werden.
Verwendetet Speicher: Dies misst den Prozentsatz des verbrauchten physischen Speichers durch alle laufenden Prozesse. Wenn dieser Wert über 85 Prozent liegt, ist nicht genügend Speicherplatz vorhanden und die Aufrufaktivität kann sich erhöhen. Um das Problem zu beheben, müssen Sie dem Server mehr Speicherplatz hinzufügen oder Anzahl der laufenden Anwendungen auf dem Server eingrenzen.
Testergebnisse: getestete Kameras und Geräte
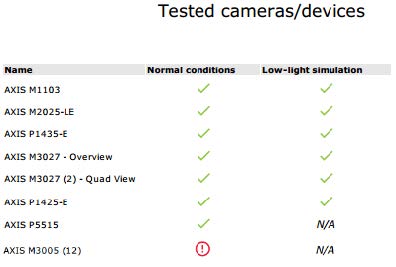
Die nächste Seite enthält eine Liste aller geprüften Kameras und Geräte. Ein Gerät kann mehrere Kameras beinhalten. Beispiel: Geräte mit multi-Sensoren oder multi-Kanal Encoder werden als ein Gerät gezählt aber 3, 4, oder sogar 16 Kameras (eine Kamera pro Sensor/Kanal).
Ein grüner Haken bedeutet, dass die Kamera alle zugehörigen Tests bestanden hat.
N/A (k. A.) bedeutet, dass der Test nicht auf der Kamera durchgeführt wurde, wenn z. B. die Kamera den Belichtungswert für die Schwachlichtsimulation nicht unterstützt.
Ein rotes Symbol wird angezeigt, wenn die Kamera den Test nicht bestanden hat. Auf den nächsten Seiten sind weitere Details in den kameraspezifischen Ergebnissen zu finden.
Testergebnisse: Hinweise und Überlegungen
Kleinere Anpassungen, die die Installation verbessern können, aber die nicht durch den Test, der auf dieser Seite aufgelistet wird, durchfallen werden. Wenn beispielsweise der Standard-Router sich nicht im selben Subnetz wie das Gerät befindet oder der DNS oder NTP-Server fehlen.
Testergebnisse: ausgeschlossene Kameras und Geräte
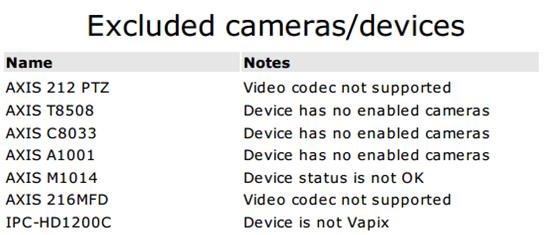
Wenn ein Gerät einen der Tests nicht unterstützt, wird es nicht berücksichtigt. Die folgenden Geräte werden nicht mit getestet:
Gerät ist nicht Vapix®: Geräte anderer Hersteller werden nicht getestet.
Gerät hat keine aktivierten Kameras: Geräte ohne Videosensor, wie z. B. Netzwerk-Schalter, Audiogeräte, Türsteuerungen und E/A-Audiomodule.
Video codec not supported (Videocodec wird nicht unterstützt): Geräte ohne H.264-Unterstützung (normalerweise Firmware 4.x).
Gerätestatus ist nicht OK: Geräte im Wartungsmodus, unzugänglich, falsche Zugangsdaten.
Testergebnisse: Kameraspezifische Ergebnisse
Es werden alle Kamerainformationen, wie Firmware, Seriennummer, IP-Adresse und für Aufzeichnungen verwendete Videoprofile aufgelistet. Eine Zusammenfassung von empfangenen und fehlenden Videorahmen für jeden Test wird ebenfalls bereitgestellt.
- Wenn ein Gerät so konfiguriert ist, dass es mit zwei verschiedenen Videoprofilen aufzeichnet (z. B. Medium für Kontinuierlich und High für Bewegungserkennung), wird nur das oberste Profil getestet, unabhängig von den konfigurierten Zeitplänen.
- Wenn beide Aufzeichnungsarten deaktiviert sind, wir das Profil, das für die manuelle Aufzeichnung gewählt wurde, für den Test verwendet, auch wenn es momentan nicht aktiv ist.
Der Abschnitt “Gerätkonfiguration“ führt die wichtigsten Informationen vom getesteten Gerät auf. Wenn einige Parameter falsch sind (nicht konfiguriert oder im anderen Subnetz), wird ein Ausrufezeichen vor dem Parameter angezeigt.
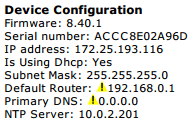
Der Grad stellt die 3 gemessenen Kriterien für normale und Schwachlichtbedingungen dar.
Verlorene Videoframes: Die Quote von fehlenden Videoframes pro eine Sekunde Intervall. Ein überdurchschnittlicher Wert weist auf einen Engpass im Netzwerk hin oder dass das Gerät überlastet ist. Der Durchschnitt von verlorenen Videoframes liegt meistens unter 1%.
Speicherpuffer : Die Auslastung des Speicherpuffers pro eine Sekunde Intervall. Ein hoher Spitzenwert weist auf ein Problem mit dem Speicher hin. Der Speicherpuffer liegt normalerweise unter 20%.
Empfangene Rate: Die Datenrate (ohne Überhang), die von der Kamera gesendet und vom AXIS Camera Station-Server empfangen wurde.
Im unteren Graph wird eine hohe Quote von verlorenen Videoframes angezeigt.
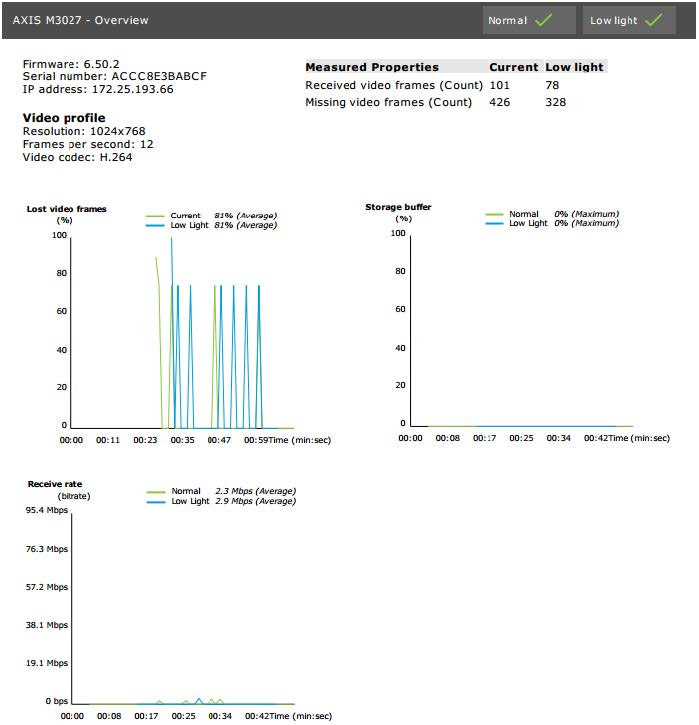
Dies kann folgende Gründe haben:
Die Kamera ist überlastet, eventuell durch zu viele Ansichtbereiche, die genutzt werden (360 Grad-Kameras z. B.) oder zu viele Streams werden gezogen.
Engpass im Netzwerk, zwischen Kamera und AXIS Camera Station 5 Server.
Fehlerhaftes oder qualitativ schlechtes Netzwerk-Kabel.
Unzureichende oder unzuverlässige Stromquelle, einschließlich PoE.
Ein zusätzliches Kriterium für den Verlust der Bildrate wird bei der Durchführung des Normal- und Schwachlichttests berücksichtigt:
Für jedes Gerät, dass das Kriterium nicht erfüllt (mehr als 5 % Bildratenverlust), wird ein Aspekt hinzugefügt. Dies wird nicht durch den Test fallen.
Wenn mehr als 5 % der Geräte, im Test das oben genannte Kriterium nicht erfüllen, ändert sich der Status auf “Nicht bestanden“.
Nachfolgend ist ein Beispiel, in dem das Kriterium im Normal- und Schwachlichttest nicht erfüllt wurde:
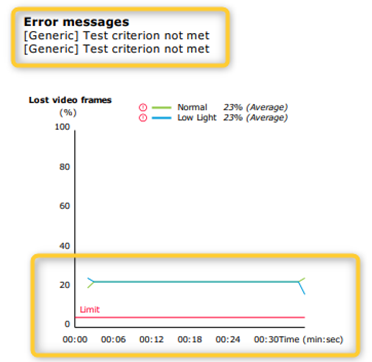
Der folgende Graph zeigt ein Beispiel, wo der Test nicht abgeschlossen werden konnte. Dies kann folgende Gründe haben:
Die Kamera wurde getrennt oder die Netzwerkverbindung wurde während des Tests unterbrochen.
Die Stromquelle konnte die Kamera während des Tests nicht versorgen.
Die Kamera war überlastet und hat zu lange gebraucht, um auf die Anfrage des Servers reagieren.
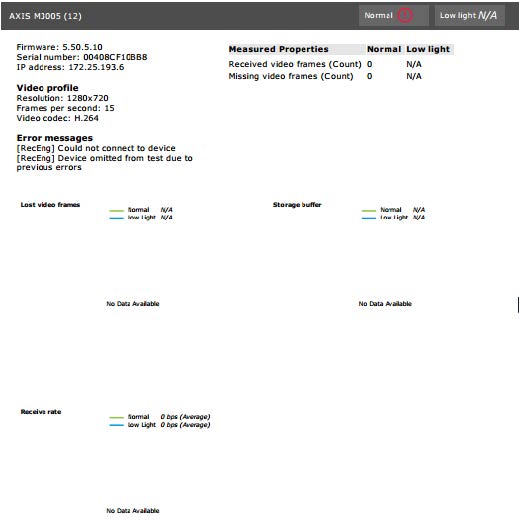
Nachdem das Testergebnis der Kamera angezeigt wurde, wird ein Screenshot von der Kamera angezeigt:
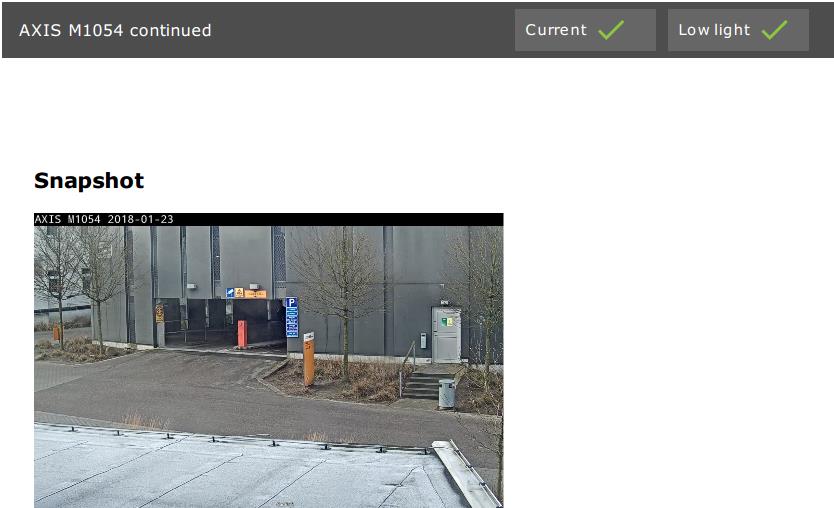
Testergebnisse: Speichergeräte
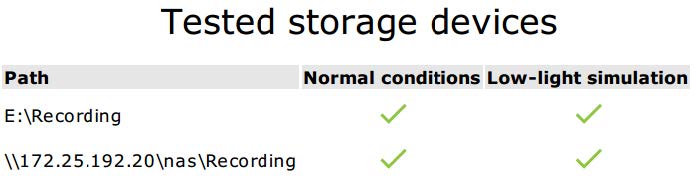
Speichergeräte werden unter den gleichen Bedingungen getestet.
Das Tool testet lokale Festplatten anhand von zwei Metriken:
Disk write rate (Festplattenschreibrate): Die gesamte Datenrate, die in diese Speichermaske pro Sekundenintervall geschrieben wird.
Benutzte Schreibpuffer (Zählung): Auslastung des Speicherpuffers (300 Proben) pro Sekunde Intervall. Ein hoher Spitzenwert weist auf ein Problem mit dem Speicher hin. Allgemein sollte dieser Wert unter 1 oder 2 sein.
Derzeit wird das NAS (Network Attached Storage) nicht getestet.
Folgende Informationen über die Speichernutzung und -kapazität wird angezeigt:
Gesamtkapazität: Die Gesamtgröße des Speichers.
Andere Daten: Daten, die nicht vom AXIS Camera Station 5 Server indiziert werden. Dabei kann es sich um externe Dateien, wie z. B. Dokumente, Betriebssystemdateien, Dateien im Papierkorb handeln.
Maximale Nutzung: Aufzeichnungsbegrenzung von AXIS Camera Station 5. AXIS Camera Station 5 ordnet den Aufzeichnungsdateien einen maximalen Prozentsatz des Speichers zu. Dieser Wert ist standardmäßig auf 99% für nicht-OS-Festplatten und auf eine Gesamtgröße von 60 GB für OS-Festplatten festgelegt.
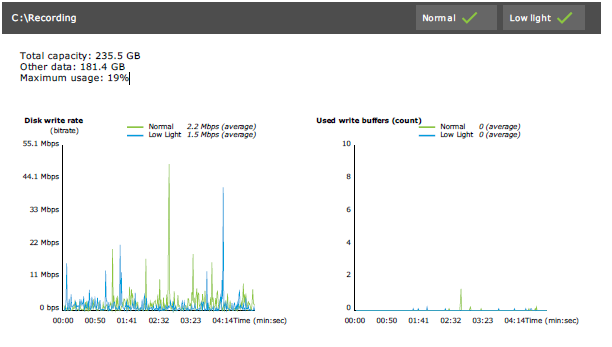
Fehlerbehebung
Wenn einer der Tests fehlschlägt (Failed (Fehlgeschlagen)) wird kein Bericht erstellt. Es wird empfohlen, dass Sie einen Screenshot des Test-Fensters machen, einen AXIS Camera Station 5-Systembericht vom Hilfe-Menü erstellen und Axis Support über den online Helpdesk kontaktieren.
Es gibt einen Unterschied zwischen Nicht bestanden und Fehlgeschlagen:
- Nicht bestanden zeigt an, dass der Server, einige Geräte oder der Speicher die Bedingungen zum Bestehen des Tests nicht erfüllt haben.
- Failed (Fehlgeschlagen) bedeutet, dass der Test nicht abgeschlossen wurde und kein Ergebnis in Bezug auf die Systemleistung verfügbar ist.
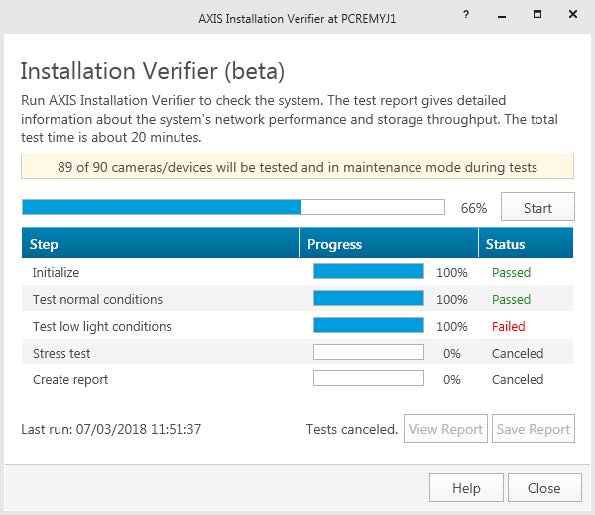
Hinweise und Einschränkungen
Nur H.264 wird unterstützt. Kameras ohne Unterstützung für H.264 werden ignoriert.
Der Test für dunkle Lichtbedingungen läuft nur mit Kameras, die den Parameter ExposureValue unterstützen. Bei Kameras ohne ExposureValue-Unterstützung wird N/A angezeigt.
Der Schwachlichttest kann die gleichen Ergebnisse haben wie der Test unter normalen Bedingungen bei Kameras mit WDR-Unterstützung.
Kameras von Drittanbietern werden ignoriert.
Das NAS (Network Attached Storage) wird nicht getestet, aber als validiert angezeigt.
Überwachen Sie Ihr System
Information über AXIS Überwachung des Systemzustands BETA
Der aktuelle Status von AXIS Camera Station 5 Installationen wird durch Anmeldung bei AXIS System Health Monitoring überprüft. Mit AXIS System Health Monitoring können Sie alle Ihre Installationen überwachen und erhalten automatisch eine Benachrichtigung, wenn es ein Problem mit einem der angeschlossenen Geräte gibt.
Konfigurieren der AXIS Überwachung des Systemzustands BETA
Dieses Beispiel verdeutlicht die Konfiguration der AXIS Überwachung des Systemzustands.
Die neueste Version von AXIS Camera Station 5 von axis.com herunterladen und installieren.
Konfigurieren Sie AXIS Überwachung des Systemzustands.
Legen Sie unter Configuration > System Health Monitoring > Settings (Konfiguration > Systemzustandsüberwachung > Einstellungen) fest, ob eine Firewallregel eingerichtet werden muss, damit AXIS Überwachung des Systemzustands durch Windows Defender geleitet werden kann.
Konfigurieren Sie unter Configuration > System Health Monitoring > Notifications (Benachrichtigungen) Ihren SMTP-Server, die E-Mail-Empfänger und die Benachrichtigungsregeln, für die eine E-Mail gesendet werden soll.
Konfigurieren Sie AXIS Überwachung des Systemzustands für das Multisystem-Setup.
Rufen Sie Konfiguration > Überwachung des Systemzustands > Multisystem auf.
Klicken Sie unter Generate system configuration (Systemkonfiguration erstellen) auf Generate (Erstellen).
Kopieren Sie die Konfiguration und übertragen Sie sie an das System, für das Sie die Daten erfassen möchten.
Erweitern Sie die Option Retrieve data from other systems (Daten von anderen Systemen abrufen), fügen Sie die zuvor kopierte Konfiguration ein und klicken Sie auf Hinzufügen. Wiederholen Sie die oben genannten Schritte für jedes System.
Merkmale
| Merkmal | Beschreibung |
| Lagerbestand | Inventar mit Geräteübersicht. |
| Geräteinformationen | Typ, Modell, Firmwareversion, IP-Adresse, MAC-Adresse, API-Modus, Aufzeichnungstyp usw. |
| Video Management System (VMS) Information | Softwareversion, Betriebssystem, Hardware, CPU-/Speicher-/Netzwerk-Nutzung usw. |
| Systemberichte herunterladen | Auf der Systemseite kann ein AXIS Camera Station 5-Systembericht oder AXIS Überwachung des Systemzustands-Bericht generiert werden. |
| Benachrichtigungsprotokoll | Zeigt einen Verlauf aller generierten Benachrichtigungsprotokolle an. |
| Speicherinformationen | Zeigt Speichernutzung und Vorhaltezeiten für die Kameraaufzeichnungen und andere aufzeichnungsbezogene Informationen an. |
Fehlerbehebung
Problemtyp | Fehlermeldung | Lösung |
Betriebszeit | Das System wird bei der Multisystem-Einrichtung nicht angezeigt. | AXIS Überwachung des Systemzustands hat keine Daten vom System erfasst. Warten Sie eine Minute, bis AXIS Überwachung des Systemzustands nach dem Hinzufügen eines neuen Systems Daten erfassen kann. Wenn auf der Seite „Manage servers (Server verwalten)“ ein Fehlersymbol angezeigt wird, überprüfen Sie Folgendes:
Die QuickInfo des Fehlersymbols gibt möglicherweise auch einen Hinweis auf das Problem. |
Support-Protokolle
Die Debug-Protokolle für AXIS System Health-Monitoring sind auf dem AXIS Camera Station 5-Server gespeichert unter: C:\ProgramData\Axis Communications\AXIS System Health Monitoring\logs.
FAQ
F: Welche AXIS Camera Station 5 Version ist für die Verwendung von AXIS Überwachung des Systemzustands erforderlich?
A: Seit Version 5.41 wird AXIS Überwachung des Systemzustands unterstützt.
F: Wie oft wird das Gerät oder der VMS-Status aktualisiert?
A: Es kann bis zu 60 Sekunden dauern, bis der Status des Geräts oder VMS in der Schnittstelle für die AXIS Überwachung des Systemzustands aktualisiert wird.
Hinweise und Einschränkungen
Speicher: Der verwendete Speicherplatz für die an AXIS S3008 angeschlossene Kameras wird nicht unterstützt.
Nicht aktivierte Speichergeräte sind weiterhin sichtbar, und die erfassten Daten werden bis zu 2 Wochen lang aufbewahrt.
Die Benachrichtigungseinstellungen wirken sich nur auf den lokalen AXIS Server zur Überwachung des Systemzustands aus.
Für den Zugriff auf die AXIS Überwachung des Systemzustands in AXIS Camera Station 5 sind Administratorrechte erforderlich.
Warnungen zu Vorhaltezeiten unterstützen keine Aufzeichnungen der Bewegungserkennung.
Aufzeichnungen, die mit anderen Methoden (manuell/ereignisbasiert usw.) außer „kontinuierlich“ oder „Bewegungserkennung“ erstellt wurden, werden als „Aufzeichnungstyp: Keine“ gekennzeichnet.
Axis Produkte im System einrichten
AXIS S3008 Recorder einrichten
- Dafür ist AXIS Camera Station 5.36 oder höher, AXIS S3008 Recorder Firmware 10.4 oder höher, Firmware für Axis Geräte 5.50 oder höher erforderlich.
- AXIS S3008 Recorder erfordert keine Lizenz.
Einschränkungen
Für die Verwendung von AXIS S3008 Recorder als Aufzeichnungsspeicher für Ihre Geräte in AXIS Camera Station 5 gibt es einige Einschränkungen:
AXIS S3008 Recorder unterstützt keine Body-Worn-Kameraaufnahmen oder die vorab aufgezeichneten Videos, die in AXIS Camera Station 5 für Demozwecke verwendet werden.
Aufzeichnungsstreams werden direkt von den Kameras in AXIS S3008 Recorder geschoben. Stellen Sie sicher, dass AXIS S3008 Recorder mit demselben Netzwerk wie die Kameras verbunden ist und dass alle Geräte miteinander kommunizieren können.
Kameras von Drittanbietern werden nicht unterstützt.
Geräte mit nicht numerischer Auflösung wie D1, CIF, 4CIF werden nicht unterstützt.
Ausfallsichere Aufzeichnungen werden bei Kameras mit AXIS S3008 Recorder als Aufzeichnungsspeicher nicht unterstützt.
Interne Ereignisse des AXIS S3008 Recorder werden derzeit nicht auf der Seite „device event triggers configuration (Konfiguration der Geräteereignisauslöser)“ aufgeführt.
Das Sperren von Aufzeichnungen über Lesezeichen wird nicht unterstützt.
Bei Verwendung von AXIS S3008 wird Audio von einem externen, an eine Kamera angeschlossenen Audiogerät nicht aufgezeichnet.
Analysedaten werden nicht unterstützt.
Die automatische Videoaufbereitung wird nicht unterstützt.
Die intelligente Suche über Analysedaten wird nicht unterstützt.
AXIS Installation Verifier wird für AXIS S3008 Recorder und die angeschlossenen Geräte nicht unterstützt.
2N IP-Gegensprechgeräte werden nicht unterstützt.
Aufzeichnungen, die von AXIS Companion auf AXIS S3008 Recorder gemacht werden, können nicht in AXIS Camera Station 5 abgespielt werden.
AXIS S3008 Recorder unterstützt bis zu 64 virtuelle Eingänge.
Eine Kamera, die auf AXIS S3008 Recorder aufzeichnet, verwendet drei virtuelle Eingänge. Eine für die Bewegungsaufzeichnung, eine für die dauerhafte und eine für die manuelle Aufzeichnung.
Wenn z. B. acht Kameras auf AXIS S3008 Recorder aufzeichnen, verwenden sie 24 virtuelle Eingänge (8 x 3) und es sind noch 40 virtuelle Eingänge (64 bis 24=40) für Aktionsregeln vorhanden.
Eine Netzwerk-Türanlage, die auf AXIS S3008 Recorder aufzeichnet, verwendet vier virtuelle Eingänge. Eine für Bewegungsaufzeichnung, eine für die dauerhafte Aufzeichnung, eine für die manuelle Aufzeichnung und eine für die standardmäßig erstellte Aktionsregel.
Wenn beispielsweise sieben Kameras und eine Türanlage auf AXIS S3008 Recorder aufzeichnen, verwenden sie 25 virtuelle Eingänge (7 x 3 und 1 x 4) und es sind noch 39 virtuelle Eingänge (64 bis 25 =39) für zusätzliche Aktionsregeln vorhanden.
Eine Aktionsregel, die die Aufzeichnung auf AXIS S3008 Recorder auslöst, verwendet einen virtuellen Eingang.
Für die Fallback-Aufzeichnung wird kein virtueller Eingang verwendet.
Vorgehensweise
Rekorder hinzufügen
AXIS Camera Station 5 entfernt Aufzeichnungen von allen vorherigen Systemen, wenn Sie den Rekorder zu einem neuen System hinzufügen.
Konfiguration > Geräte > Geräte hinzufügen aufrufen.
Wählen Sie Ihren Rekorder aus der Liste und klicken Sie auf Hinzufügen. Ist Ihr Rekorder nicht aufgeführt, suchen Sie über die Manuelle Suche manuell danach.
Wählen Sie die Standardeinstellungen und klicken Sie auf Weiter.
Erstellen Sie ein neues Kennwort für die Speicherverschlüsselung oder verwenden Sie das aktuelle Kennwort. Weitere Informationen finden Sie unten. Klicken Sie auf Next (Weiter).
Gehen Sie zu Konfiguration > Geräte > Weitere Geräte überprüfen Sie, ob der Rekorder hinzugefügt wurde.
Rufen Sie Configuration > Storage > Management (Konfiguration > Speicher > Verwaltung) auf und überprüfen Sie, ob der Rekorder zur Speicherliste hinzugefügt wurde.
Kennwort für die Speicherverschlüsselung ändern
- Das Kennwort für die Speicherverschlüsselung wird benötigt, um von außerhalb von AXIS Camera Station 5 auf den Rekorder zugreifen zu können oder wenn der Rekorder über die Weboberfläche des Geräts auf die Werkseinstellungen zurückgesetzt wird.
- Wenn das Gerät nicht formatiert ist, müssen Sie ein neues Kennwort für die Festplattenverschlüsselung verwenden. Hierdurch wird das Laufwerk formatiert und die vorherigen Aufzeichnungen wurden entfernt.
- Wenn das Gerät bereits formatiert wurde, können Sie wählen, ob Sie das aktuelle Kennwort verwenden oder ein neues erstellen möchten.
Mit Ihrem aktuellen Kennwort löscht das System alle Aufnahmen, formatiert das Gerät jedoch nicht. Diese Option kann Zeit sparen.
Wenn Sie ein neues Kennwort erstellen, wird das Gerät formatiert und alle Aufzeichnungen werden gelöscht.
- Wenn Sie mehrere Geräte gewählt haben und ein neues Kennwort erstellen möchten, werden alle Geräte formatiert und dem neuen Kennwort zugewiesen.
- Wenn Sie mehrere Geräte ausgewählt haben und Ihr aktuelles Kennwort verwenden möchten, werden nur die Geräte mit einem übereinstimmenden Kennwort hinzugefügt.
Hinzufügen von Geräten und Auswahl des Rekorders als Aufzeichnungsspeicher
Konfiguration > Geräte > Geräte hinzufügen aufrufen.
Wählen Sie Ihre Geräte aus der Liste und klicken Sie auf Hinzufügen. Falls Ihre Geräte nicht aufgeführt sind, suchen Sie diese manuell mithilfe der Manuellen Suche.
Wählen Sie die Standardeinstellungen und klicken Sie auf Weiter.
Wählen Sie den Rekorder manuell aus der Auswahlliste Recording storage (Aufzeichnungsspeicher) aus und klicken Sie auf Install (Installieren).
- Hinweis
Der Rekorder wird nicht automatisch als Aufzeichnungsspeicher ausgewählt, wenn Sie Automatic (Automatisch) wählen.
Konfiguration > Speicher > Auswahl aufrufen. Klicken Sie auf Ihre Geräte und überprüfen Sie, ob beim Aufzeichnungsspeicher der Rekorder angegeben ist.
Aufzeichnungen konfigurieren
Gehen Sie zu Konfiguration > Speicher >Auswahl und wählen Sie Ihr Gerät.
Konfigurieren Sie die Retention time (Aufbewahrungszeit).
Wählen Sie Unbeschränkte Aufbewahrungszeit, um die Aufzeichnungen zu speichern, bis der Speicher voll ist.
Wählen Sie Begrenzte Aufbewahrungszeit und die Anzahl der Tage, für die die Aufzeichnung gespeichert werden soll.
Klicken Sie auf Anwenden.
Fallback-Aufzeichnung ist als Standard aktiviert, um die Aufzeichnungen auf dem Rekorder zu speichern, wenn die Verbindung von AXIS Camera Station 5 zum Rekorder verloren geht. Siehe Fallback recording (Fallback-Aufzeichnung).
Speicherort ändern
Sie können den Speicherort eines Geräts von einem Rekorder zum anderen ändern und alle Aufnahmen behalten.
Gehen Sie zu Konfiguration > Speicher >Auswahl und wählen Sie Ihr Gerät.
Wählen Sie den neuen Speicherort.
Klicken Sie auf Anwenden.
Wenn der von Ihnen ausgewählte Rekorder bereits die maximale Anzahl an Aktionsregeln für Aufzeichnungsaktionen verwendet, führen Sie einen der folgenden Schritte aus:
- Entfernen Sie Aktionsregeln mit Aufzeichnungsaktionen von den vorhandenen Geräten, indem Sie den Rekorder als Speicher verwenden.
- Verschieben Sie Geräte mithilfe von Aktionsregeln mit Aufzeichnungsaktionen in einen anderen Speicher.
Einen Axis Netzwerk-Tür-Controller einrichten
In diesem Abschnitt wird erläutert, wie Sie einen Axis Netzwerk-Tür-Controller in AXIS Camera Station 5 einrichten. Die Videos zum Einrichten finden Sie in dieser Wiedergabeliste.
- Dafür ist AXIS Camera Station 5.35 oder höher erforderlich.
- AXIS Camera Station 5.37 oder höher erfordert die Aktvierung von HTTPS auf dem Controller.
Fügen Sie den Axis Netzwerk-Tür-Controller zu AXIS Camera Station 5 hinzu. Siehe dazu Geräte hinzufügen.
Aktualisieren Sie die Firmware des Netzwerk-Tür-Controllers. Siehe Firmware aktualisieren.
Aktivieren Sie die Zeitsynchronisierung, um den AXIS Camera Station 5 Server als NTP-Server zu verwenden. Siehe dazu Server-Einstellungen.
Legen Sie Datum und Uhrzeit für den Controller fest. Siehe dazu Datum und Uhrzeit festlegen.
Aktivieren Sie HTTPS auf dem Controller. Siehe dazu Sicherheit:
Konfigurieren Sie die Zutrittskontrolle.
Informationen zum Bearbeiten der vordefinierten Identifizierungsprofile oder zum Erstellen eines neuen Identifizierungsprofils finden Sie unter Identifizierungsprofile.
Informationen zur Verwendung eines benutzerdefinierten Setups für Kartenformate und PIN-Längen finden Sie unter Kartenformate und PIN.
Fügen Sie einen Zugang hinzu und wenden Sie ein Identifizierungsprofil auf den Zugang an. Siehe hierzu Zugang hinzufügen.
Konfigurieren Sie den Zugang.
Fügen Sie eine Zone hinzu und fügen Sie der Zone Zugänge hinzu. Siehe hierzu Zone hinzufügen.
Verwalten Sie die Zutrittskontrolle.
Fügen Sie Zeitpläne hinzu. Siehe hierzu Zeitpläne.
Wählen Sie einen Workflow aus und fügen Sie Folgendes hinzu: Siehe hierzu Zugangsverwaltung.
Wenden Sie Karteninhaber, Gruppen, Zugänge und Zonen auf die Zugangsregeln an.
Exportieren Sie Berichte. Siehe hierzu Berichte exportieren.
Überwachen und verwalten Sie den Zugang manuell im Zugängedashboard. Siehe dazu Zugangsdashboard in der geteilten Ansicht.
Suche Sie nach Zutrittskontrolldaten.
Verbinden Sie eine Ansicht mit einem Zugang. Siehe dazu Externe Datenquellen.
Suchen Sie innerhalb eines Zeitraums oder mit bestimmten Schlüsselwörtern nach bestimmten Ereignisdaten. Siehe hierzu Datensuche.
Wenn Sie einen Netzwerk-Tür-Controller in AXIS Camera Station 5 entfernen, werden die Daten für den Netzwerk-Tür-Controller nicht entfernt. Um die Daten zu entfernen, führen Sie einen Reset auf die werksseitigen Standardeinstellung durch.
Den 2N-Desktop-USB-Kartenleser einrichten
Rufen Sie https://www.elatec-rfid.com/int/auf, laden Sie TWN4 DevPack herunter und extrahieren Sie diese in einen Ordner.
Den extrahierten Ordner öffnen und AppBlaster.exeausführen.
Wählen Sie die Firmware Multi keyboard V4.80 für die Tastatur aus, um den Leser zu programmieren.
Definieren Sie das Format für den Leser, indem Sie ein Projekt erstellen. Folgendes muss definiert werden:
Transpondertyp einschließlich Frequenz, Typ und Untertyp.
Zum Beispiel: MIFARE Classic (UID, beliebige Länge)
Bitweise Verarbeitung für den Transpondertyp.
Zum Beispiel: Byte-Reihenfolge umkehren
Ausgangsformat für den Transpondertyp.
Zum Beispiel: Dezimal
Entfernen Sie das vordefinierte Suffix für die Ausgangsdaten.
Laden Sie die Projektdatei in den Leser.
Wenn Sie Karten-Zugangsdaten in AXIS Camera Station 5, legen Sie Ihre Zutrittskontrollkarte dem Leser vor, um die Kartendetails zu erhalten.
Ein Axis Body Worn-Systems einrichten
Weitere Informationen zur Axis Body Worn-Lösung finden Sie im Benutzerhandbuch zu Axis Body Worn.
Erneuern Sie bei einer vorhandenen Installation von AXIS Camera Station 5 das für die Kommunikation mit dem Client verwendete Serverzertifikat.
Gehen Sie in AXIS Camera Station 5 zu Configuration > Security > Certificates > Certificate renewal (Konfiguration > Sicherheit > Zertifikate > Zertifikaterneuerung).
Klicken Sie auf Renew (Erneuern).
AXIS Camera Station 5 Dienst neu starten.
Erstellen Sie eine Verbindungsdatei.
Gehen Sie in AXIS Camera Station 5 zu
 > Other > Connection file... ( > Anderes > Verbindungsdatei...).
> Other > Connection file... ( > Anderes > Verbindungsdatei...).Geben Sie einen neuen Namen ein, um den in Ihrem Body Worn-System angezeigten Standardnamen zu ändern.
Klicken Sie auf Exportieren.
Richten Sie Ihr Body Worn-System ein. Siehe Erster Zugriff auf AXIS Body Worn Manager. Wählen Sie die Verbindungsdatei aus, die Sie aus AXIS Camera Station 5 exportiert haben, wenn Sie zum Festlegen des Inhaltsziels aufgefordert werden.
Überprüfen Sie in AXIS Camera Station 5, ob eine virtuelle Kamera mit dem Benutzernamen auf der Registerkarte „Aufzeichnungen“ hinzugefügt wurde.
Um die Aufbewahrungszeit zu ändern, gehen Sie zu Konfiguration > Speicher > Auswahl.
Machen Sie mit der körpernahen Kamera eine Aufzeichnung und setzen Sie die Kamera wieder in die Dockingstation ein. Die Aufzeichnungen werden automatisch hochgeladen in AXIS Camera Station 5.
Sie können Aufzeichnungen von der Body Worn-Kamera in AXIS Camera Station 5 wiedergeben und exportieren.
Verwenden Sie zum Entfernen von Benutzern stets den AXIS Body Worn Manager. Entfernen Sie niemals Body-Worn-Benutzer aus AXIS Camera Station 5.
Eine Axis Netzwerk-Türstation einrichten
Dieses Beispiel erläutert, wie:
Eine Axis Netzwerk-Türstation zu AXIS Camera Station 5 hinzufügen
Konfigurieren eines akustischen Alarms auf dem Client
Annahme eines eingehenden Anrufs
Benachrichtigung über eingehende Anrufe von der Türanlage deaktivieren
Einschränkungen:
Anrufe von der Türanlage zu AXIS Camera Station 5 können nicht gehalten werden.
Die Bewegungserkennung kann für die Türanlage nicht aktiviert werden.
Es können nur Aufzeichnungen vom Anrufer gemacht werden. Es kann kein Audio vom Bediener aufgezeichnet werden.
Eine Axis Netzwerk-Türstation zu AXIS Camera Station 5 hinzufügen
Rufen Sie in AXIS Camera Station 5Configuration > Devices > Add devices (Konfiguration > Geräte > Geräte hinzufügen) auf.
Wählen Sie die Netzwerk-Türanlage und klicken Sie auf Hinzufügen.
Wählen Sie die Standardeinstellungen, klicken Sie auf Weiter und Installieren.
Gehen Sie zu Konfiguration > Geräte > Kameras, um zu überprüfen, ob die Türanlage hinzugefügt wurde.
Gehen Sie zu Konfiguration > Aufzeichnung und Ereignisse > Aktionsregeln, um zu überprüfen, ob folgende Aktionsregeln automatisch hinzugefügt wurden.
Regel Tür öffnen: Die Taste Tür öffnen wird hinzugefügt. Klicken Sie auf die Taste in der Live-Ansicht, um den E/A-Port der Türanlage standardmäßig für sieben Sekunden zu öffnen.
Laufenden Anruf aufzeichnen: Wenn ein Anruf läuft, beginnen Sie mit der Aufzeichnung an der Türanlage.
- Konfigurieren des Klingeltons für einen eingehenden Anruf
Rufen Sie in AXIS Camera Station 5Configuration > Client > Settings (Konfiguration > Client > Einstellungen) auf.
Wählen Sie unter Ton bei eingehendem Anruf die Option Sounddatei.
Klicken Sie auf Durchsuchen und gehen Sie zur Sounddatei im .wav- oder .mp3-Format.
Klicken Sie auf Wiedergabe, um den Sound zu testen.
- Annahme von eingehenden Anrufen
Sobald ein Anruf aktiviert wird, wird ein Benachrichtigungsfenster angezeigt.
Bewegen Sie die Maustaste auf die Miniaturansicht, um ein größeres Bild des Anrufers zu sehen.
Klicken Sie auf Accept (Übernehmen), um auf den Anruf zu antworten. Es wird eine neue Registerkarte mit der Ansicht von der Türanlage angezeigt. Klicken Sie auf Tür öffnen, um den E/A-Port der Türanlage standardmäßig für sieben Sekunden zu öffnen.
Klicken Sie auf Ignore (Ignorieren), um den Anruf auf diesem Client zu ignorieren. Der Anruf kann immer noch auf einem anderen Client beantwortet werden.
Klicken Sie zum Beenden des Anrufs auf Decline (Ablehnen). Der Anruf wurde beendet und die Anrufbenachrichtigung wird auf allen Clients entfernt.
- Hinweis
Bei mehreren Anrufen wird empfohlen, diese jeweils einzeln anzunehmen. Die anderen Anrufe werden so lange angezeigt, bis sie angenommen wurden oder unterbrochen werden.
- Benachrichtigung von der Türanlage deaktivieren
Erstellen Sie einen separaten Benutzer für den Client.
Gehen Sie zu Configuration > Security > User permissions (Konfiguration > Sicherheit > Benutzerrechte).
Klicken Sie auf Hinzufügen.
Wählen Sie einen Benutzer oder eine Gruppe aus der Liste und klicken Sie auf Hinzufügen.
Konfigurieren Sie den Benutzer.
Wählen Sie unter Role (Rolle) die Option Operator (Bediener) aus.
Wählen Sie Zugriff für die Türanlage aus, aber löschen Sie Audio hören und Audio sprechen.
Save (Speichern) anklicken.
Einrichten der Audioeinstellungen in AXIS Camera Station 5
- Dieses Beispiel erläutert, wie:
Installieren Sie ein Axis Netzwerk-Audiogerät in AXIS Camera Station 5 und verbinden Sie das Audiogerät mit einer Netzwerk-Kamera.
Eine Schaltfläche in der Live-Ansicht der Kamera in AXIS Camera Station 5 erstellt wird, wodurch ein Audio-Clip auf dem Audio-Gerät abgespielt werden kann.
Dieses System ist für nicht lebensbedrohliche Systeme wie zum Beispiel Einbruchmeldeanlagen oder Personal- und Kundenadressen geeignet. Es müssen für die Implementierung in kritischen Systemen, wie z.°B. Brandevakuierung, spezifische Richtlinien und Standards (vor Ort) eingehalten werden.
- Einschränkungen:
Audio, das von AXIS Camera Station 5 an ein Netzwerkaudiogerät von Axis gesendet wird, kann nicht aufgezeichnet werden.
Ein Audiogerät muss zuerst mit einer Kamera in AXIS Camera Station 5 verbunden werden.
Sie können nur ein Audiogerät mit je einer Kamera verbinden.
Für das Audiogerät in AXIS Camera Station 5 gibt es keine Lautstärkeregelung.
Netzwerkaudiogerät von Axis hinzufügen zu AXIS Camera Station 5:
In AXIS Camera Station 5
 anklicken und Configuration (Konfiguration) auswählen.
anklicken und Configuration (Konfiguration) auswählen.Gehen Sie zu Geräte > Geräte hinzufügen.
Wählen Sie das gewünschte Netzwerk-Audiogerät aus der Liste und klicken Sie auf Hinzufügen.
Gehen Sie zu Andere Geräte, um zu überprüfen, dass das Audiogerät der Liste hinzugefügt wurde.
Verbinden Sie das Audiogerät mit einer Kamera:
In AXIS Camera Station 5 gehen Sie zur Devices > Streaming profiles (Geräte > Streaming-Profile) aufrufen und die Kamera auswählen, die Sie mit dem Audiogerät verbinden möchten.
Im Streaming-Profil des Geräts wählen Sie das Audiogerät aus der Lautsprecher-Liste aus.
Klicken Sie auf Anwenden.
Um die Verbindung zu testen, gehen Sie zur Live view (Live-Ansicht) der Kamera in AXIS Camera Station 5 und klicken Sie auf die Schaltfläche Speak (Sprechen). Wenn Sie in das Mikrofon des Computers sprechen, spielt das Audiogerät das Audio ab.
Einen Link für den Audioclip vorbereiten:
Audio > Audio clips (Audio-Clips) aufrufen.
Linksymbol für einen Audioclip anklicken.
Für den Clip die Lautstärke und die Anzahl der Wiederholungen einstellen.
Kopiersymbol anklicken, um den Link zu kopieren.
Eine Schaltfläche erstellen, die den Audioclip auslöst:
In AXIS Camera Station 5 gehen Sie zur Configuration > Recording and events > Action rules (Konfiguration > Aufzeichnung und Ereignisse > Aktionsregeln) und New (Neu) auf.
Um einen Trigger hinzuzufügen, klicken Sie auf Hinzufügen.
Wählen Sie Aktionsschaltfläche in der Liste der Auslöser und klicken Sie OK.
Wenn eine Schaltfläche erstellt wurde, wählen Sie Create new button (Neue Schaltfläche erstellen) und klicken Sie auf Next (Weiter).
Wählen Sie Befehlsschaltfläche und klicken Sie auf Weiter.
Geben Sie Details zur Schaltfläche ein, z. B.:
Schaltflächenbeschriftung: Mitarbeiter zur Kasse
Tooltip: Mitarbeiter an die Kasse rufen
Zur Kamera hinzufügen: Die mit dem Audiogerät verbundene Kamera auswählen.
Zu Lageplan hinzufügen.
Klicken Sie auf OK.
- Hinweis
Eine Schaltfläche kann für mehrere Lagepläne oder Kameras verwendet werden.
Klicken Sie auf Next (Weiter).
Um eine Aktion hinzuzufügen, klicken Sie auf Hinzufügen.
Wählen Sie HTTP-Benachrichtigung versenden in der Liste der Aktionen und klicken Sie OK.
Fügen Sie den konfigurierten Link vom Audiogerät in das URL-Feld ein.
Authentifizierung erforderlich wählen und den Benutzernamen und dasPasswort des Audiogeräts ein.
Klicken Sie auf OK.
Klicken Sie zweimal auf Weiter.
Einen Namen für die Regel eingeben und Abschließen anklicken.
In der Live-Ansicht der Kamera in AXIS Camera Station 5 gibt es nun eine Schaltfläche namens Staff to till (Mitarbeiter zur Kasse). Wenn Sie die Schaltfläche anklicken, spielt das Audiogerät den Audio-Clip ab.
Axis Analytics einrichten
AXIS Barcode Reader einrichten
In diesem Abschnitt erfahren Sie, wie Sie den AXIS Barcode Reader auf Axis Gegensprechanlagen und Kameras einrichten und in AXIS Camera Station Secure Entry konfigurieren. Weitere Informationen zum AXIS Barcode Reader finden Sie im Benutzerhandbuch.
- Dafür ist AXIS Camera Station 5 Version 5.44 oder höher AXIS A1601 Network Door Controller Firmwareversion 10.11.9 höher erforderlich.
- Dazu ist eine Lizenz erforderlich.
Einschränkungen
Sie können den QR-Code® nur senden, nachdem Sie den Karteninhaber mit QR-Zugangsdaten abgespeichert haben.
Vorgehensweise
AXIS Barcode Reader installieren
Laden Sie die Installationsdatei für die Anwendung von axis.com herunter
Gehen Sie zur Webseite zu Ihrer Axis IP-Türsprechanlage oder Kamera.
Installieren Sie die Anwendung.
Die Lizenz aktivieren.
Starten Sie die Anwendung.
Wir empfehlen Ihnen, folgende Kameraeinstellung für eine höhere QR-Genauigkeit zu ändern.
Gehen Sie zu Kameraeinstellungen.
Bewegen Sie unter Bild > Belichtungden Schieberegler Kompromiss Rauschen zu Bewegungsunschärfe in die Mitte.
AXIS Barcode Reader konfigurieren
Um die QR-Zugangsdaten zu ändern, gehen Sie zu Configuration > Access control > Identification profiles (Konfiguration > Zutrittskontrolle > Identifizierungsprofile) und klicken Sie auf
 . Siehe dazu Identifizierungsprofile.
. Siehe dazu Identifizierungsprofile.Fügen Sie einen Zugang hinzu. Siehe hierzu Zugang hinzufügen.
Wählen Sie QR als Identifizierungsprofil für diesen Zugang. Siehe dazu Einstellungen des Zugangs.
Fügen Sie einen Barcodeleser hinzu. Siehe dazu Leser hinzufügen.
Klicken Sie für eine Seite des Zugangs auf Leser hinzufügen.
Wählen Sie AXIS Barcode Reader in der Auswahlliste Lesertyp. Geben Sie einen Namen ein und klicken Sie auf OK.
Eine Verbindung mit dem Zugangscontroller erstellen
In AXIS Camera Station 5:
Gehen Sie zu Konfiguration > Zutrittskontrolle > Verschlüsselte Kommunikation.
Klicken Sie unter Authentifizierungsschlüssel für externes Peripheriegerät auf Authentifizierungsschlüssel anzeigen und Schlüssel kopieren.
Gehen Sie auf der Weboberfläche des Geräts, auf dem AXIS Barcode Reader ausgeführt wird, wie folgt vor:
Öffnen Sie die Anwendung AXIS Barcode Reader.
Wenn das Serverzertifikat in AXIS Camera Station 5 nicht konfiguriert ist, aktivieren Sie Ignore server certificate validation (Validierung von Serverzertifikaten ignorieren). Weitere Informationen dazu finden Sie unter Zertifikate.
Aktivieren Sie AXIS Camera Station Secure Entry.
Klicken Sie auf Hinzufügen, geben Sie die IP-Adresse des Zugangscontrollers ein und fügen Sie den Authentifizierungsschlüssel ein.
Wählen Sie im Drop-Down Menü für den Zugang den Leser zum Lesen der Barcodes aus.
QR-Zugangsdaten konfigurieren
Klicken Sie unter Credentials (Zugangsdaten) auf und .
Geben Sie einen Namen ein.
Dynamic QR ist standardmäßig aktiviert. Dynamic QR muss zusammen mit PIN-Zugangsdaten verwendet werden.
Legen Sie das Ablaufdatum fest und klicken Sie auf Hinzufügen.
Fügen Sie eine Zutrittsregel für den Karteninhaber dem Zugang hinzu, der mit dem AXIS Barcode Reader konfiguriert ist.
QR-Code® senden
QR Code ist eine eingetragene Marke von Denso Wave Incorporated in Japan und anderen Ländern.
Stellen Sie sicher, dass der Karteninhaber mit einer korrekten E-Mail-Adresse konfiguriert ist. Siehe dazu Karteninhaber hinzufügen.
Konfigurieren Sie zum Versenden von E-Mails zunächst einen SMTP-Server. Siehe dazu Server-Einstellungen.
Bearbeiten Sie die E-Mail-Vorlage, sofern gewünscht. Siehe dazu Einstellungen der Zutrittsverwaltung.
Rufen Sie Access management > Settings (Zugriffsverwaltung > Einstellungen) auf.
Ändern Sie unter E-Mail-Vorlage den Betreff und den Textkörper.
Standardmäßig ist in der E-Mail die Besuchszeit enthalten.
Klicken Sie auf Anwenden.
Senden Sie den QR-Code. Siehe dazu Karteninhaber hinzufügen.
Rufen Sie Access Management > Dashboard > Cardholders (Zugangsverwaltung > Dashboard > Karteninhaber) auf.
Wählen Sie einen Karteninhaber aus, klicken Sie auf
 und dann auf Send QR code (QR-Code senden).
und dann auf Send QR code (QR-Code senden).Klicken Sie auf OK.
Einrichten von AXIS Mobile Credential
Um den dynamischen QR-Code verwenden zu können, müssen Sie AXIS Mobile Credential einrichten.
Folgen Sie den Anweisungen in der E-Mail, die Sie erhalten haben:
Laden Sie die AXIS Mobile Credential App herunter.
Klicken Sie in der E-Mail auf den Aktivierungslink.
Öffnen Sie die Anwendung auf Ihrem Mobilgerät. Die Zugangsdaten werden unter Meine Anmeldeinformationen angezeigt.
Klicken Sie darauf und geben Sie die PIN ein, um den dynamischen QR-Code zu aktivieren.
AXIS Perimeter Defender PTZ Autotracking einrichten
Eine mit AXIS Perimeter Defender PTZ Autotracking konfigurierte Axis PTZ-Kamera kann in AXIS Camera Station 5 zur automatischen Erkennung und Verfolgung von sich im Sichtfeld bewegenden Objekten wie Personen oder Fahrzeuge verwendet werden. Es wurde für den Einsatz im Innen- oder Außenbereich in verkehrsarmen Bereichen wie Parkplätzen oder außerhalb der Öffnungszeiten in Schulen, Büros und Geschäften entwickelt.
- Dafür ist AXIS Camera Station 5.38 oder höher erforderlich.
- Sie können jeweils nur einen Server bearbeiten.
Einschränkungen:
In einer geteilten Ansicht werden die Triggerbereiche und Objektanzeigen möglicherweise nicht in der richtigen Position angezeigt.
Aktualisieren Sie die Konfigurationsseite der Kamera oder aktualisieren Sie die Seite mit den Anwendungseinstellungen:
Nachdem die Kamera in AXIS Camera Station 5 gewartet wird
Wenn die Kameraausrichtung gedreht wurde
Wenn die im Profil für automatisches Nachverfolgung verwendete voreingestellte Position gelöscht wird, funktioniert der Auslöserbereich nicht und in diesem Bereich wird keine Warnung in AXIS Camera Station 5 ausgelöst.
Öffnen Sie die Konfigurationsseite der Kamera und richten Sie die Triggerbereiche ein.
Wechseln Sie zu Settings > Apps (Einstellungen > Apps).
Klicken Sie auf AXIS PTZ Autotracking und starten Sie die Anwendung.
Klicken Sie auf “Öffnen“, um die Seite mit den Anwendungseinstellungen zu öffnen.
Wechseln Sie zu Settings > Profiles (Einstellungen > Profile).
Klicken Sie auf und erstellen Sie ein
 Profil.
Profil.Verschieben Sie den Auslöserbereich und ändern Sie Größe und Form, indem Sie die Verankerungspunkte ziehen. Jeder Auslöserbereich kann bis zu zehn primäre Verankerungspunkte haben.
Erstellen Sie nach Ihren Wünschen weitere Profile und Triggerbereiche. Sie können bis zu 10 PoE-Zeitplanprofile erstellen.
Schließen Sie die Seite mit den Anwendungseinstellungen.
In AXIS Camera Station 5:
Konfiguration > Geräte > Geräte hinzufügen aufrufen.
Wählen Sie die Kameras aus und klicken Sie auf Hinzufügen.
Klicken Sie auf Weiter und Installieren.
Zur Live-Ansicht der Kamera wechseln. Sie sehen:
Gelbe Bereiche: Die Auslöserbereiche, die Sie auf der Konfigurationsseite der Kamera konfiguriert haben. Jedes Objekt, das in einen gelben Auslöserbereich eindringt, wird automatisch verfolgt.
Grüne Bereiche: Die von der Kamera erkannten Objektanzeigen. Die Objektanzeigen sind nur verfügbar, wenn unter Streamingprofile Show PTZ autotracking object indicators (Anzeigen von PTZ-Objekten mit automatischem Nachverfolgungsobjekt) ausgewählt ist.
Klicken Sie auf einen grünen Bereich, um das erkannte Objekt zu verfolgen.
Klicken Sie auf das Objekt, um die Verfolgung zu beenden.
Erstellen Sie eine Aktionsregel, um beim Start der automatischen Nachverfolgung eine Aktion auszulösen.
Konfiguration > Aufzeichnung und Ereignisse > Aktionsregeln und Neuaufrufen.
Den Autotracking-Ereignisauslöser hinzufügen.
Hinzufügen anklicken und Gerätereignis wählen. Klicken Sie auf OK.
Gehen Sie im Bereich Configure device event trigger (Geräte-Ereignisauslöser konfigurieren) folgendermaßen vor:
Wählen Sie in der Dropdown-Liste Ihre Timezone (Zeitzone) aus.
Wählen Sie aus der Dropdown-Liste Event (Ereignis) die Option PtzAutotracking > Autotracking is tracking (Autotracking ist die Verfolgung) aus.
Legen Sie die Trigger period (Auslöserzeit) und stateInfo (den Status) auf
yesfest.
Klicken Sie auf OK.
Klicken Sie auf Next (Weiter).
Fügen Sie eine Aufzeichnungsaktion hinzu.
Hinzufügen anklicken und Live-Ansicht wählen. Klicken Sie auf OK.
Wählen Sie in der Dropdown-Liste Ihre Timezone (Zeitzone) aus.
Videoeinstellungenkonfigurieren:
Klicken Sie auf OK.
Einen Gateway-Knoten wählen und Weiter anklicken.
Klicken Sie auf Finish (Fertig).
AXIS License Plate Verifier einrichten
Wenn ein Gerät mit einem Netzwerk AXIS License Plate Verifier konfiguriert wird, wird es in diesem Bereich als externe Datenquelle im Video Management System betrachtet. Sie können eine Ansicht mit der Datenquelle verbinden, nach vom Gerät erfassten Fahrzeugkennzeichen suchen und das entsprechende Bild anzeigen.
- Dafür ist AXIS Camera Station 5.38 oder höher erforderlich.
- AXIS License Plate Verifier erfordert eine Lizenz.
Laden Sie die Anwendung und installieren Sie sie auf Ihrem Gerät.
Konfigurieren Sie die Anwendung. Siehe AXIS License Plate Verifier Benutzerhandbuch.
Bei einer vorhandenen Installation von AXIS Camera Station erneuern Sie das für die Kommunikation mit dem Client verwendete Serverzertifikat. Siehe Zertifikat erneuern.
Aktivieren Sie die Zeitsynchronisierung, um den Server von AXIS Camera Station als NTP-Server zu verwenden. Siehe dazu Server-Einstellungen.
Das Zusatzgerät zur AXIS Camera Station hinzufügen. Siehe dazu Geräte hinzufügen.
Wenn das erste Ereignis empfangen wird, wird unter Konfiguration > Geräte > externe Datenquelle automatisch eine Datenquelle hinzugefügt.
Verbinden Sie die Datenquelle mit einer Ansicht. Siehe dazu Externe Datenquellen.
Suchen Sie nach Fahrzeugkennzeichen, die vom Gerät erfasst wurden. Siehe hierzu Datensuche.
Klicken Sie auf
 , um die Suchergebnisse in eine txt-Datei zu exportieren.
, um die Suchergebnisse in eine txt-Datei zu exportieren.
Einrichten von AXIS Speed Monitor
Die AXIS Speed Monitor App kann auf einem mit einem Radar verbundenen Gerät oder direkt auf einem Radar installiert werden.
Wenn ein Gerät oder Radar mit einem AXIS Speed Monitor konfiguriert wird, wird es als externe Datenquelle in AXIS Camera Station 5 betrachtet. Sie können eine Ansicht mit der Datenquelle verbinden, nach vom Gerät erfassten Objektgeschwindigkeiten suchen und das entsprechende Bild anzeigen.
Dafür ist AXIS Camera Station 5.47 oder höher erforderlich.
Laden Sie die Anwendung und installieren Sie sie auf Ihrem Gerät.
Konfigurieren Sie die Anwendung und das Radar. Weitere Informationen finden Sie im Benutzerhandbuch von AXIS Speed Monitor.
Erneuern Sie bei einer vorhandenen Installation von AXIS Camera Station 5 das für die Kommunikation mit dem Client verwendete Serverzertifikat. Siehe Zertifikat erneuern.
Aktivieren Sie die Zeitsynchronisierung, um den AXIS Camera Station 5 Server als NTP-Server zu verwenden. Siehe dazu Server-Einstellungen.
Fügen Sie die zugehörigen Geräte zu AXIS Camera Station 5 hinzu. Siehe dazu Geräte hinzufügen.
Wenn die App auf einem mit dem Radar verbundenen Gerät installiert ist, das Gerät und den Radar hinzufügen.
Wenn die App auf einem Radar installiert ist, fügen Sie das Radar hinzu.
Wenn das erste Ereignis empfangen wird, wird unter Konfiguration > Geräte > externe Datenquelle automatisch eine Datenquelle hinzugefügt.
Verbinden Sie die Datenquelle mit einer Ansicht. Siehe dazu Externe Datenquellen.
Suchen Sie nach Objektgeschwindigkeiten, die vom Gerät erfasst wurden. Siehe hierzu Datensuche.
Klicken Sie auf
 , um die Suchergebnisse in eine txt-Datei zu exportieren.
, um die Suchergebnisse in eine txt-Datei zu exportieren.
AXIS Perimeter Defender einrichten
In diesem Bereich wird erläutert, wie der AXIS Perimeter Defender mit dem AXIS Camera Station 5 Ereignissystem integriert wird. Es wird beschrieben, wie Sie:
Eine Regel für die AXIS Camera Station 5 konfigurieren, um einen Alarm bei einem Einbruch auszulösen.
Überprüfen, ob die Konfiguration korrekt durchgeführt wurde.
Den AXIS Perimeter Defender in der AXIS Perimeter Defender Setup-Software konfigurieren und kalibrieren. In dem AXIS Perimeter Defender Benutzerhandbuch oder unter oder der Produktseite erhalten Sie Hilfe bei der Installation und Kalibrierung des AXIS Perimeter Defender.
Um die Kamera zu AXIS Camera Station 5 hinzuzufügen, dem Assistenten für Add Camera (Kamera hinzufügen) folgen.
Einen Geräte-Ereignisauslöser konfigurieren:
Gehen Sie zu Konfiguration > Aufzeichnung und Ereignisse und rufen Sie den Tab Erweiterte Regeln auf.
Erstellen Sie eine neue Regel und wählen Sie den Geräte-Ereignisauslöser.
Wählen Sie die Kamera, auf der AXIS Perimeter Defender installiert ist.
Wählen Sie AXISPerimeterDefender aus der Ereignis-Liste aus.
In der Funktions-Liste wählen Sie den Namen der konfigurierten Einbruchsregel (in diesem Fall Einbruch-1). Wenn Sie diese Regel für alle konfigurierten Szenarios auslösen möchten, wählen Sie ALL_SCENARIOS aus.
Wählen Sie Ja aus, um die Aktionsregel auszulösen, wenn ein Einbruch stattfindet. Wenn ein Einbruch erkannt wird, zeigt das Aktivitätsfenster eine Statusänderung an, mit der bestätigt wird, dass das Setup korrekt ist.
Klicken Sie auf OK und Nächste, um die Aktionen zu konfigurieren.
Im Dialogfenster Aktion hinzufügen können Sie eine oder mehrere Aktionen für die Regel hinzufügen.
Klicken Sie auf Finish (Fertig).

In diesem Beispiel wird eine Aufnahmeaktion und eine Alarmaktion hinzugefügt. 
Das Beispiel zeigt eine Regel, die zwei Aktionen auslöst, wenn ein Einbruch stattfindet. Simulieren Sie einen Einbruch, z.°B. durch Betreten des überwachten Bereichs, um zu testen, ob die Konfiguration wie gewünscht funktioniert.
Benötigen Sie Hilfe?
Nützliche Links
Support
Weitere Hilfe erhalten Sie hier: axis.com/support.