ソリューションの概要
ネットワークドアコントローラーは、既存のIPネットワークに容易に接続して給電することができ、特殊な配線は必要ありません。
各ネットワークドアコントローラーは、ドアの近くに容易に取り付けることができるインテリジェントデバイスです。最大4台のリーダーに給電したり制御したりできます。
製品概要
- ドアコネクタ (×2)
- リーダーコネクタ (×2)
- コントロールボタン
- リーダー過電流LED
- リレー過電流LED
- 補助コネクタ
- リレーコネクタ (×2)
- リレージャンパー (×2)
- リレーLED (×2)
- バックアップバッテリー入力コネクタ
- 電源コネクター
- 電源LED
- ステータスLED
- ネットワークLED
- ネットワーク コネクター
- 外部コネクタ
- リバーシブルケーブルカバー
- アース位置
ネットワーク上のデバイスを検索する
Windows®で検索したAxisデバイスにIPアドレスの割り当てを行うには、AXIS IP UtilityまたはAXIS Device Managerを使用します。いずれのアプリケーションも無料で、axis.com/supportからダウンロードできます。
IPアドレスの検索や割り当てを行う方法の詳細については、IPアドレスの割り当てとデバイスへのアクセス⽅法を参照してください。
デバイスへのアクセス
ブラウザーを開き、AxisデバイスのIPアドレスまたはホスト名を入力します。
本製品のIPアドレスが不明な場合は、AXIS IP UtilityまたはAXIS Device Managerを使用して、ネットワーク上で装置を見つけます。
ユーザー名とパスワードを入力します。初めて装置にアクセスする場合は、rootパスワードを設定する必要があります。を参照してください。
ブラウザーで装置のWebページが開きます。スタートページは概要ページと呼ばれています。
インターネットから本製品にアクセスする方法
プライベートネットワーク (LAN) 上の製品は、ネットワークルーターを使用することにより、インターネットへの接続を共有できます。これは、プライベートネットワークからインターネットにネットワークトラフィックを転送することによって行われます。
ほとんどのルーターは、パブリックネットワーク (インターネット) からプライベートネットワーク (LAN) へのアクセスを阻止するようあらかじめ設定されています。
イントラネット (LAN) 上にあるAxis製品を、NAT (ネットワークアドレス変換) ルーターの外側 (WAN側) から利用できるようにする場合は、NATトラバーサルをオンにします。NATトラバーサルを正しく設定すると、NATルーターの外部HTTPポートに着信するすべてのHTTPトラフィックが本製品に転送されます。
NATトラバーサル機能をオンにする方法
Setup (ネットワーク設定)] > [Additional Controller Configuration (その他のコントローラー設定)] > [System Options (システムオプション)] > [Network (ネットワーク)] > [TCP/IP] > [Advancedの順に移動します。
[Enable (有効にする)] をクリックします。
NATルーターを手動で設定して、インターネットからのアクセスを許可します。
- この場合、ルーターとは、NATルーター、ネットワークルーター、インターネットゲートウェイ、ブロードバンドルーター、ブロードバンド共有デバイスなどのネットワークルーティングデバイス、またはファイアウォールなどのソフトウェアを指します。
- NATトラバーサルを機能させるには、ルーターがNATトラバーサルに対応している必要があります。また、UPnP®にも対応している必要があります。
安全なパスワード
ネットワーク上でパスワードやその他の機密設定を行う場合は、HTTPS (デフォルトで有効になっています) を使用してください。 HTTPSを使用すると、安全で暗号化された形でネットワークに接続できるため、パスワードなどの機密データを保護できます。
デバイスのパスワードは主にデータおよびサービスを保護します。Axisデバイスは、さまざまなタイプのインストールで使用できるようにするためパスワードポリシーを強制しません。
データを保護するために、次のことが強く推奨されています。
8文字以上のパスワードを使用する (できればパスワード生成プログラムで作成する)。
パスワードを公開しない。
一定の期間ごとにパスワードを変更する (少なくとも年に1回)。
rootパスワードの設定方法
Axis製品にアクセスするには、デフォルトの管理者ユーザーのroot用パスワードを設定する必要があります。このパスワードは、[Configure Root Password (rootパスワードの設定)] ダイアログで設定できます。このダイアログは、製品への初回アクセス時に表示されます。
ネットワークの傍受を防ぐには、暗号化されたHTTPS接続でrootパスワードを設定できますが、これにはHTTPS証明書が必要です。HTTPS (Hypertext Transfer Protocol over SSL) は、Webブラウザーとサーバー間のトラフィックを暗号化するために使用されるプロトコルです。HTTPS証明書は暗号化された情報の受け渡しを確保します。HTTPSを参照してください。
デフォルトの管理者ユーザー名であるrootは不変であり、これを削除することはできません。root用のパスワードを忘れてしまった場合、製品を工場出荷時の設定にリセットする必要があります。工場出荷時の設定にリセットするを参照してください。
パスワードを設定するには、ダイアログでパスワードを直接入力します。
[Overview (概要)] ページ
本製品のWebページでは [Overview (概要)] ページに、ドアコントローラーの名前、MACアドレス、IPアドレス、およびファームウェアのバージョン情報が表示されます。 また、このページでネットワーク上のコントローラーを識別することもできます。
本製品に最初にアクセスすると、[Overview (概要)] ページでは、ハードウェアの設定、日付と時刻の設定、ネットワーク設定を行うよう求められます。 システムの設定の詳細については、設定 – 段階的な手順を参照してください。
本製品の他のWebページから [Overview (概要)] ページに戻るには、メニューバーの [Overview (概要)] をクリックします。
システムの設定
本製品の設定ページを開くには、概要ページの右上隅の [Setup (設定)] をクリックします。
本製品は、管理者が設定できます。 ユーザーや管理者の詳細については、ユーザーを参照してください。
設定 – 段階的な手順
- アクセスコントロールシステムの使用を開始する前に、以下の設定手順を完了する必要があります。
英語が母国語でない場合でも、異なる言語で本製品のWebページを利用することができます。言語の選択を参照してください。
日付と時刻を設定します。日付と時刻の設定を参照してください。
ネットワークを設定します。ネットワークの設定を参照してください。
ドアコントローラーとリーダー、ロック、退出要求 (REX) 装置などの接続されたデバイスを設定します。ハードウェアの設定を参照してください。
ハードウェアの接続を確認します。ハードウェアの接続の確認を参照してください。
カードおよびフォーマットを設定します。カードおよびフォーマットの設定を参照してください。
推奨メンテナンスの詳細については、メンテナンス手順を参照してください。
言語の選択
本製品のWebページのデフォルトの言語は英語ですが、本製品のファームウェアに含まれるどの言語にも切り替えることができます。 利用可能な最新のファームウェアの詳細については、www.axis.comを参照してください。
いずれかの製品のWebページ上で言語を切り替えることができます。
言語を切り替えるには、言語のドロップダウンリスト![]() をクリックして言語を選択します。 製品のすべてのWebページおよびヘルプページが選択した言語で表示されます。
をクリックして言語を選択します。 製品のすべてのWebページおよびヘルプページが選択した言語で表示されます。
- 言語を切り替えると、日付形式も選択した言語で一般に使用される形式に変更されます。 データのフィールドに正しい形式が表示されます。
- 本製品を工場出荷時の設定にリセットすると、製品のWebページの表示は再び英語になります。
- 本製品を復元または再起動したり、ファームウェアをアップグレードしたりすると、製品のWebページは引き続き、選択した言語を使用します。
日付と時刻の設定
本製品の日付と時刻を設定するには、[Setup > Date & Time (設定 > 日付と時刻)] に移動します。
- 日付と時刻は以下のいずれかの方法で設定できます。
Network Time Protocol (NTP) サーバーから日付と時刻を取得します。Network Time Protocol (NTP) サーバーから日付と時刻を取得するを参照してください。
手動で日付と時刻を設定します。日付と時刻を手動で設定するを参照してください。
コンピューターから日付と時刻を取得します。コンピューターから日付と時刻を取得するを参照してください。
[Current controller time (コントローラーの現在時刻)] ドアコントローラーの現在の日付と時刻 (24時間形式) が表示されます。
[System Options (システムオプション)] ページでも同じ日付と時刻のオプションを利用できます。 [] [Setup > Additional Controller Configuration > System Options > Date & Time (設定 > 追加のコントローラー設定 > システムオプション > 日付と時刻)] に移動します。
Network Time Protocol (NTP) サーバーから日付と時刻を取得する
[Setup > Date & Time (設定 > 日付と時刻)] に移動します。
ドロップダウンリストから [Timezone (タイムゾーン)] を選択します。
夏時間を使用する地域では、[Adjust for daylight saving (夏時間の調整を行う)] を選択します。
[Synchronize with NTP (NTPと同期する)] を選択します。
デフォルトのDHCPアドレスを選択するか、NTPサーバーのアドレスを入力します。
[Save (保存)] をクリックします。
- NTPサーバーと同期すると、NTPサーバーからデータが送信されるため、日付と時刻が継続的に更新されます。 NTP設定に関する詳細については、NTP設定を参照してください。
- NTPサーバーとしてホスト名を使用する場合は、DNSサーバーの設定を行う必要があります。DNS設定を参照してください。
日付と時刻を手動で設定する
[Setup > Date & Time (設定 > 日付と時刻)] に移動します。
夏時間を使用する地域では、[Adjust for daylight saving (夏時間の調整を行う)] を選択します。
[Set date & time manually (日付と時刻を手動で合わせる)] を選択します。
希望する日付と時刻を入力します。
[Save (保存)] をクリックします。
- 日付と時刻の手動による設定では、日付と時刻が1回設定されますが、自動的には更新されません。 これは、外部NTPサーバーとの接続が確立されていないために、日付または時刻を更新する必要がある場合は、変更を手動で行う必要があることを意味します。
コンピューターから日付と時刻を取得する
[Setup > Date & Time (設定 > 日付と時刻)] に移動します。
夏時間を使用する地域では、[Adjust for daylight saving (夏時間の調整を行う)] を選択します。
[Set date & time manually (日付と時刻を手動で合わせる)] を選択します。
[Sync now and save (今すぐ同期して保存)] をクリックします。
- コンピューターの時刻を使用する場合、日付と時刻は、コンピューターの時刻と1回同期されますが、その後自動的には更新されません。 これは、システムの管理に使用するコンピューターで日付や時刻を変更した場合は、再び同期する必要があることを意味します。
ネットワークの設定
ネットワークの基本設定を行うには、[Setup > Network Settings (設定 > ネットワーク設定)] または [Setup > Additional Controller Configuration > System Options > Network > TCP/IP > Basic (設定 > 追加のコントローラー設定 > システムオプション > ネットワーク > TCP/IP > 基本設定)] に移動します。
ネットワーク設定の詳細については、ネットワークを参照してください。
ハードウェアの設定
ハードウェア設定を完了する前に、リーダーやロックなどのデバイスを本製品に接続することはできます。 しかし、ハードウェア設定を完了してからの方がデバイスの接続が簡単になります。 設定が完了すると、ハードウェアピン配置図が利用可能になるからです。 ハードウェアピン配置図は、デバイスをピンに接続する方法のガイドで、メンテナンスの参照表として使用できます。 メンテナンスの手順については、メンテナンス手順を参照してください。
- ハードウェアを初めて設定する場合は、以下のいずれかの方法を選択してください。
ハードウェア設定ファイルをインポートします。ハードウェア設定ファイルをインポートする方法を参照してください。
新しいハードウェア設定を作成します。新しいハードウェア設定の作成を参照してください。
製品のハードウェアがまだ設定されていない場合や、設定が削除されている場合は、概要ページの通知パネルで [Hardware Configuration (ハードウェア設定)] が利用可能になります。
ハードウェア設定ファイルをインポートする方法
ハードウェア設定ファイルをインポートすることで、Axis製品のハードウェア設定を素早く完了できます。
ある製品からファイルをエクスポートし、それを別の製品にインポートすることで、何度も同じ手順を繰り返さなくても同じハードウェア設定の複数のコピーを作成できます。 エクスポートしたファイルをバックアップとして保存し、それらを使用して以前のハードウェア設定を復元することもできます。 詳細については、ハードウェア設定ファイルをエクスポートする方法 を参照してください。
- ハードウェア設定ファイルをインポートするには:
[Setup > Hardware Configuration (設定 > ハードウェア設定)] に移動します。
[Import hardware configuration (ハードウェア設定のインポート)] をクリックします。ハードウェア設定が既に存在する場合は、[Reset and import hardware configuration (ハードウェア設定のリセットとインポート)] をクリックします。
表示されるファイルブラウザーダイアログで、コンピューター上のハードウェア設定ファイル (*.json) を見つけて選択します。
[OK] をクリックします。
ハードウェア設定ファイルをエクスポートする方法
Axis製品のハードウェア設定をエクスポートすることで、同じハードウェア設定の複数のコピーを作成することができます。 エクスポートしたファイルをバックアップとして保存し、それらを使用して以前のハードウェア設定を復元することもできます。
フロアのハードウェア設定は、エクスポートできません。
ワイヤレスロックの設定は、ハードウェアの構成のエクスポートには含まれません。
- ハードウェア設定ファイルをエクスポートするには:
[Setup > Hardware Configuration (設定 > ハードウェア設定)] に移動します。
[Export hardware configuration (ハードウェア設定のエクスポート)] をクリックします。
ブラウザーの種類によっては、エクスポートを完了するためにダイアログを経由する必要があります。
特に指定がない限り、エクスポートされたファイル (*.json) はデフォルトのダウンロードフォルダーに保存されます。 Webブラウザーのユーザー設定で、ダウンロードフォルダーを選択できます。
新しいハードウェア設定の作成
周辺機器なしで新しいハードウェア設定を作成する方法
[Setup > Hardware Configuration (設定 > ハードウェア設定)] に移動し、[Start new hardware configuration (新しいハードウェア設定の開始)] をクリックします。
Axis製品の名前を入力します。
接続されたドアの数を選択し、[Next (次へ)] をクリックします。
要件に従ってドアモニター (ドアポジションセンサー) とロックを設定し、[Next (次へ)] をクリックします。 利用可能なオプションの詳細については、ドアモニターとロックの設定方法を参照してください。
使用するリーダーとREXデバイスを設定し、[Finish (完了)] をクリックします。 利用可能なオプションの詳細については、リーダーとREX装置の設定方法を参照してください。
[Close (閉じる)] をクリックするか、リンクをクリックしてハードウェアピン配置図を表示します。
ドアモニターとロックの設定方法
新しいハードウェア設定でドアのオプションを選択している場合、ドアモニターとロックを設定することができます。
ドアモニターを使用する場合は、[Door monitor (ドアモニター)] を選択してから、ドアモニターの回路の接続方法に適したオプションを選択します。
ドアの開放直後にドアロックがすぐにロックされるようにするには、[Cancel access time once door is opened (ドアが開放されるとアクセス時間をキャンセル)] を選択します。
再ロックを遅らせる場合は、[Relock time (再ロックの時間)] で遅延時間をミリ秒で設定します。
ドアのモニター時間のオプションを指定します。ドアモニターを使用しない場合は、ロック時間のオプションを指定します。
ロック回路の接続方法に適したオプションを選択します。
ロックモニターを使用する場合は、[Lock monitor (ロックモニター)] を選択してから、ロックモニターの回路の接続方法に適したオプションを選択します。
リーダー、REX装置、およびドアモニターの入力接続を監視する場合は、[Enable supervised inputs (状態監視を有効にする)] を選択します。
詳細については、監視入力の使用方法 を参照してください。
- ほとんどのロック、ドアモニター、およびリーダーのオプションは、リセットしたり新しいハードウェア設定を開始したりしなくても、変更することができます。 [Setup > Hardware Reconfiguration (設定 > ハードウェアの再設定)] に移動します。
- ドアコントローラーごとに1つのロックモニターを接続できます。 したがって、ダブルロックドアを使用する場合、いずれかのロックのみにロックモニターを設定できます。 2つのドアを同じドアコントローラーに接続する場合は、ロックモニターを使用できません。
ドアモニターと時間のオプションについて
- 以下のドアモニターのオプションが利用できます。
[Door monitor (ドアモニター)] – デフォルトで選択されています。 ドアにはそれぞれ個別にモニターが備えられていて、ドアがこじ開けられたり、長時間開放された場合などに信号を送信します。 ドアモニターを使用しない場合は選択を解除します。
[Open circuit = Closed door (開路 = ドアを閉じる)] – ドアモニターの回路がNO (ノーマルオープン) の場合に選択します。 回路が閉じると、ドアモニターはドアが開いている信号を発信します。 回路が開くと、ドアモニターはドアが閉じている信号を発信します。
[Open circuit = Open door (開路 = ドアを開放)] – ドアモニターの回路がNC (ノーマルクローズ) の場合に選択します。 回路が開くと、ドアモニターはドアが開いている信号を発信します。 回路が閉じると、ドアモニターはドアが閉じている信号を発信します。
[Cancel access time once door is opened (ドアが開放されるとアクセス時間をキャンセル)] – 共連れの発生を防ぐために選択します。 ドアモニターでドアが開放されていることが通知されると直ちにドアがロックされます。
- 以下のドアの時間のオプションは常時利用できます。
[Access time (アクセス時間)] – アクセスが許可されてからドアのロック解除を継続する秒数を設定します。 ドアが開放されるか設定時間に到達するまでは、ドアはロック解除されたままになります。 ドアが閉じられると、アクセス時間が過ぎたかどうかに関わらず、ロックされます。
[Long access time (長いアクセス時間)] – アクセスが許可されてからドアのロック解除を継続する秒数を設定します。 長いアクセス時間は、すでに設定されているアクセス時間を上書きして、長いアクセス時間を選択したユーザーに対して有効になります。
- [Door monitor (ドアモニター)] を選択すると、以下のドアの時間のオプションが利用可能になります。
[Open too long time (長時間のドア開放)] – ドアを開放したままにできる秒数を設定します。 設定時間に到達した時点でドアがまだ開放されていると、長時間ドア開放アラームがトリガーされます。 アクションルールを設定して、開放が長すぎるイベントでトリガーするアクションを設定してください。
[Pre-alarm time (プリアラーム時間)] – プリアラームとは、長時間のドア開放になる前にトリガーされる警告信号です。 アクションルールの設定方法に応じて、閉じるべきドアから入ろうとしている人物を管理者に通知および警告することで、長時間ドア開放アラームがトリガーされるのを防ぎます。 長時間ドア開放アラームのトリガー前に、システムがプリアラームの警告信号を発信する秒数を設定します。 プリアラームを無効にするには、プリアラーム時間を0に設定します。
- アクセス許可 - ロック解除
- アクセス時間
- アクションの実行なし - ロック施錠
- アクションの実行 (ドアの開放) – ロック施錠、またはドアが閉じるまでロック解除状態を維持
- 長時間のドア開放
- プリアラームの生成
- プリアラーム時間
- 長時間のドア開放アラームの生成
アクションルールの設定方法については、アクションルールの設定方法を参照してください。
ロックのオプションについて
- 以下のロック回路オプションがあります。
[Relay (リレー)] – ドアコントローラーあたり1ロックでのみ使用できます。 ドアコントローラーに2つのドアを接続している場合、リレーを使用できるのは、2つ目のドアのロックのみです。
[None (なし)] – Lock 2でのみ利用できます。ロックを1つのみ使用する場合に選択します。
- 以下のロックモニターのオプションは、シングルドアの設定で利用できます。
[Lock monitor (ロックモニター)] – 選択するとロックモニターのコントロールを利用できます。 次に監視するロックを選択します。 ロックモニターはダブルロックのドアでのみ使用することができ、2つのドアがドアコントローラーに接続されている場合は使用できません。
[Open circuit = Locked (開路 = ロック)] – ロックモニター回路をNC (ノーマルクローズ) にする場合に選択します。 回路が閉じると、ロックモニターはドアのロックが解除されたとの信号を発信します。 回路が開くと、ロックモニターはドアがロックされたとの信号を発信します。
[Open circuit = Unlocked (開路 = ロック解除)] – ロックモニター回路をNO (ノーマルオープン) にする場合に選択します。 回路が開くと、ロックモニターはドアのロックが解除されたとの信号を発信します。 回路が閉じると、ロックモニターはドアのがロックされたとの信号を発信します。
リーダーとREX装置の設定方法
新しいハードウェア設定でドアモニターとロックを設定している場合、リーダーと退出要求 (REX) 装置を設定できます。
リーダーを使用する場合は、チェックボックスを選択してから、リーダーの通信プロトコルに適したオプションを選択します。
ボタン、センサー、またはプッシュバーなどのREX装置を使用する場合は、チェックボックスを選択してから、REX装置の回路の接続方法に適したオプションを選択します。
REX信号がドアの開放に影響しない (メカニカルハンドルまたはプッシュバー付きドアなど) 場合は、[REX does not unlock door (REXでドアをロック解除しない)] を選択します。
ドアコントローラーに複数のリーダーまたはREX装置を接続している場合は、それぞれのリーダーまたはREX装置の設定が修正されるまで上記の2つの手順を再度行ってください。
リーダーおよびREX装置のオプションについて
- 以下のリーダーのオプションがあります。
[Wiegand] – Wiegandプロトコルを使用するリーダーを選択します。 次にリーダーでサポートされているLEDコントロールを選択します。 シングルLEDコントロールを備えたリーダーは通常、赤と緑の間で切り替えます。 デュアルLEDコントロールを備えたリーダーは、通常、赤、緑のLED用にさまざまな配線を使用します。 これは、それぞれのLEDが個別に制御されることを意味します。 両方のLEDがオンの場合、ライトは黄色になります。 リーダーがサポートするLEDコントロールについては、メーカーの情報を参照してください。
[OSDP, RS485 half duplex (OSDP、RS485半二重)] – 半二重をサポートするRS485リーダーを選択します。 リーダーがサポートするプロトコルについては、メーカーの情報を参照してください。
- 以下のREX装置のオプションがあります。
[Active low (アクティブ低)] – REX装置による閉回路をアクティブにする場合に選択します。
[Active high (アクティブ高)] – REX装置による開回路をアクティブにする場合に選択します。
[REX does not unlock door (REXでドアをロック解除しない)] – REX信号がドアの開放に影響しない (メカニカルハンドルまたはプッシュバー付きドアなど) 場合に選択します。 ユーザーがアクセス時間内にドアを開いていれば、ドアのこじ開けのアラームはトリガーされません。 ユーザーがREX装置をアクティブ化するとドアが自動的にロック解除される場合は選択解除します。
ほとんどのロック、ドアモニター、およびリーダーのオプションは、リセットしたり新しいハードウェア設定を開始したりしなくても、変更することができます。 [Setup > Hardware Reconfiguration (設定 > ハードウェアの再設定)] に移動します。
監視入力の使用方法
監視入力は、ドアコントローラーとドアモニターとの間の接続ステータスを報告します。 接続が中断されると、イベントが有効になります。
- 監視入力を使用するには:
使用するすべての監視入力に終端抵抗器を設置します。状態監視入力の接続図を参照してください。
[Setup > Hardware Reconfiguration (設定 > ハードウェアの再設定)] に移動し、[Enable supervised inputs (監視入力を有効にする)] を選択します。 ハードウェアの設定中に監視入力を有効にすることもできます。
状態監視の互換性について
- 次の機能は、状態監視をサポートしています。
ドアモニター。ドアコネクタを参照してください。
ワイヤレスロックの新しいハードウェア設定を作成する方法
[Setup > Hardware Configuration (設定 > ハードウェア設定)] に移動し、[Start new hardware configuration (新しいハードウェア設定の開始)] をクリックします。
Axis製品の名前を入力します。
周辺機器のリストで、ワイヤレスゲートウェイのメーカーを選択します。
有線のドアを接続する場合は、[1 Door (1ドア)] チェックボックスをオンにし、[Next (次へ)] をクリックします。 ドアが含まれない場合は、[Finish (完了)] をクリックします。
ロックのメーカーに応じて、以下の箇条書きのいずれかに従って進んでください。
ASSA Aperio: リンクをクリックしてハードウェアピン配置図を表示するか、[Close (閉じる)] をクリックし、[Setup > Hardware Reconfiguration (設定 > ハードウェアの再設定)] に移動して設定を完了します。Assa AperioTMのドアとデバイスの追加を参照してください。
SmartIntego: リンクをクリックしてハードウェアピン配置図を表示するか、[Click here to select wireless gateway and configure doors (ここをクリックしてワイヤレスゲートウェイを選択し、ドアを設定する)] をクリックして設定を完了します。SmartIntegoの設定方法を参照してください。
Assa AperioTMのドアとデバイスの追加
ワイヤレスドアをシステムに追加する前に、Aperio PAP (Aperioプログラミングアプリケーションツール) を使用して、接続されたAssa Aperioコミュニケーションハブとドアをペアリングする必要があります。
ワイヤレスドアを追加するには:
[Setup (設定)] > [Hardware Reconfiguration (ハードウェアの再設定)] を選択します。
[Wireless Doors and Devices (ワイヤレスドアおよびデバイス)] で、[Add door (ドアの追加)] をクリックします。
[Door name (ドア名)] フィールドに、 わかりやすい名前を入力します。
[Lock (ロック)] の [ID] フィールドに、 追加するデバイスの6文字のアドレスを入力します。 デバイスのアドレスは、製品のラベルに印刷されています。
必要に応じて、[Door position sensor (ドアポジションセンサー)] で、 [Built in door position sensor (内蔵ドアポジションセンサー)] または [External door position sensor (外部ドアポジションセンサー)] を選択します。
- 注
外部ドアポジションセンサー (DPS) を使用する場合は、Aperioロックデバイスを設定する前に、デバイスがドアハンドルの状態検知に対応していることを確認してください。
必要に応じて、[Door position sensor (ドアポジションセンサー)] の [ID] フィールドに、 追加するデバイスの6文字のアドレスを入力します。 デバイスのアドレスは、製品のラベルに印刷されています。
[Add (追加)] をクリックします。
エレベーター制御システム (AXIS A9188) を含む新しいハードウェア設定を作成する方法
ハードウェア設定を作成する前に、AXIS A9188 Network I/O Relay Moduleでユーザーを追加する必要があります。 A9188のWebインターフェース > [Preferences > Additional device configuration > Basic setup > Users > Add > User setup (環境設定 > 追加のデバイス設定 > 基本設定 > ユーザー > 追加 > ユーザーの設定)] に移動します。
それぞれのAxis Network Door Controllerで、最大2つのAXIS 9188 Network I/O Relay Modulesを設定できます。
ドアコントローラーのWebページで、[Setup > Hardware Configuration (設定 > ハードウェア設定)] に移動し、[Start new hardware configuration (新しいハードウェア設定の開始)] をクリックします。
Axis製品の名前を入力します。
周辺機器のリストで、[Elevator control (エレベーターコントロール)] を選択してAXIS A9188 Network I/O Relay Moduleを含め、[Next (次へ)] をクリックします。
接続されたリーダーの名前を入力します。
使用するリーダープロトコルを選択し、[Finish (完了)] をクリックします。
[Network Peripherals (ネットワーク周辺機器)] をクリックして設定を完了するか (ネットワーク周辺機器の追加および設定の方法参照)、リンクをクリックしてハードウェアピン配置図を表示します。
ネットワーク周辺機器の追加および設定の方法
- ネットワーク周辺機器を設定する前に、AXIS A9188 Network I/O Relay Moduleでユーザーを追加する必要があります。 AXIS A9188のWebインターフェース > [Preferences > Additional device configuration > Basic setup > Users > Add > User setup (環境設定 > 追加のデバイス設定 > 基本設定 > ユーザー > 追加 > ユーザーの設定)] に移動します。
- 別のAXIS A1001 Network Door Controllerをネットワーク周辺機器として追加しないでください。
デバイスを追加するには [Setup > Network Periphals (設定 > ネットワーク周辺機器)] に移動します。
[Discovered devices (検知されたデバイス)] でデバイスを見つけます。
[Add this device (このデバイスを追加)] をクリックします。
デバイスの名前を入力します。
AXIS A9188のユーザー名とパスワードを入力します。
[Add (追加)] をクリックします。
[Manually add device (デバイスを手動で追加)] ダイアログにMACアドレスまたはIPアドレスを入力すると、ネットワーク周辺機器を手動で追加できます。
スケジュールを削除する場合は、まずそのスケジュールがネットワークI/Oリレー モジュールで使用されていないことを確認してください。
ネットワーク周辺機器にI/Oおよびリレーを設定する方法
ネットワーク周辺機器を設定する前に、AXIS A9188 Network I/O Relay Moduleでユーザーを追加する必要があります。 AXIS A9188のWebインターフェース > [Preferences > Additional device configuration > Basic setup > Users > Add > User setup (環境設定 > 追加のデバイス設定 > 基本設定 > ユーザー > 追加 > ユーザーの設定)] に移動します。
[Setup > Network Periphals (設定 > ネットワーク周辺機器)] に移動し、[Added devices (追加するデバイス)] 行をクリックします。
フロアとして設定するI/Oとリレーを選択します。
[Set as floor (フロアとして設定)] をクリックし、名前を入力します。
[Add (追加)] をクリックします。
ハードウェアの接続の確認
ハードウェアの設置と設定が完了すると、ドアコントローラーの有効期限中はいつでも、接続されたドアのモニター、ネットワークのI/Oリレーモジュール、ロック、リーダーの機能を確認することができます。
設定を確認し、検証コントロールにアクセスするには [Setup > Hardware Connection Verification (設定 > ハードウェア接続の確認)] に移動します。
ドアの制御の検証
ドアの状態 – ドアモニター、ドアのアラームおよびロックの現在の状態を確認します。 [Get current state (現在の状態を取得)] をクリックします。
ロック – ロックを手動でトリガーします。 プライマリロックとセカンダリロックがある場合は両方に適用されます。 [Lock (ロック)] または [Unlock (ロックを解除)] をクリックします。
ロック – アクセス権を付与するロックを手動でトリガーします。 プライマリロックにのみ適用されます。 [Access (アクセス権)] をクリックします。
リーダー: フィードバック – さまざまなコマンドについて、音声やLED信号などのリーダーからのフィードバックを確認します。 コマンドを選択し、[Test (テスト)] をクリックします。 利用可能なフィードバックの種類は、リーダーによって異なります。 詳細については、リーダーからのフィードバック を参照してください。 メーカーの指示も参照してください。
リーダー: いたずら – 前回のいたずらに関する情報を取得します。 リーダーがインストールされている場合、最初に試行されたいたずらが登録されます。 [Get last tampering (前回のいたずらに関する情報を取得)] をクリックします。
リーダー: カードの読み取り – 前回のカード読み取りに関する情報、または、リーダーによって許可された他のユーザートークンの種類に関する情報を取得します。 [Get last credential (前回の認証情報を取得)] をクリックします。
REX – 前回、押された退出要求 (REX) 装置に関する情報を取得します。 [Get last REX (前回のREXに関する情報を取得)] をクリックします。
フロアのコントロール検証
フロアの状態 – フロアアクセスの現在の状態を確認します。 [Get current state (現在の状態を取得)] をクリックします。
フロアのロックとフロアのロック解除 – フロアアクセスを手動でトリガーします。 プライマリロックとセカンダリロックがある場合は両方に適用されます。 [Lock (ロック)] または [Unlock (ロックを解除)] をクリックします。
フロアアクセス – 一時的なフロアアクセスを手動で許可します。 プライマリロックにのみ適用されます。 [Access (アクセス権)] をクリックします。
エレベーターリーダー: フィードバック – さまざまなコマンドについて、音声やLED信号などのリーダーからのフィードバックを確認します。 コマンドを選択し、[Test (テスト)] をクリックします。 利用可能なフィードバックの種類は、リーダーによって異なります。 詳細については、リーダーからのフィードバック を参照してください。 メーカーの指示も参照してください。
エレベーターリーダー: いたずら – 前回のいたずらに関する情報を取得します。 リーダーがインストールされている場合、最初に試行されたいたずらが登録されます。 [Get last tampering (前回のいたずらに関する情報を取得)] をクリックします。
エレベーターリーダー: カードの読み取り – 前回のカード読み取りに関する情報、または、リーダーによって許可された他のユーザートークンの種類に関する情報を取得します。 [Get last credential (前回の認証情報を取得)] をクリックします。
REX – 前回、押された退出要求 (REX) 装置に関する情報を取得します。 [Get last REX (前回のREXに関する情報を取得)] をクリックします。
カードおよびフォーマットの設定
ドアコントローラーには一般に使用されている定義済みのカードフォーマットがいくつかあり、そのまま使用することも、必要に応じて変更することもできます。 カスタムのカードフォーマットを作成することもできます。 各カードフォーマットには、カードに保存される情報の体系化の方法を規定する、さまざまなルールセットやフィールドマップがあります。 カードフォーマットを定義することで、コントローラーがリーダーから取得する情報をどのように解釈するかがシステムに通知されます。 リーダーがサポートするカードフォーマットの詳細については、メーカーの指示を参照してください。
- カードフォーマットを有効にするには:
[Setup > Configure cards and formats (設定 > カードとフォーマットの設定)] に移動します。
接続するリーダーが使用するカードフォーマットに一致する1つ以上のカードフォーマットを選択します。
- カードフォーマットを新規作成するには:
[Setup > Configure cards and formats (設定 > カードとフォーマットの設定)] に移動します。
[Add card format (カードフォーマットの追加)] をクリックします。
Add card format (カードフォーマットの追加)] ダイアログで、カードフォーマットの名前、説明、およびビット長を入力します。カードフォーマットの説明を参照してください。
[Add field map (フィールドマップの追加)] をクリックして必要な情報をフィールドに入力します。フィールドマップを参照してください。
複数のフィールドマップを追加するには、上記の手順を繰り返します。
[Card formats (カードフォーマット)] リストのアイテムを展開してカードフォーマットの説明とフィールドマップを表示するには、![]() をクリックします。
をクリックします。
カードフォーマットを編集するには、![]() をクリックし、カードフォーマットの説明とフィールドマップを必要に応じて変更します。 その後、[Save (保存)] をクリックします。
をクリックし、カードフォーマットの説明とフィールドマップを必要に応じて変更します。 その後、[Save (保存)] をクリックします。
[Edit card format (カードフォーマットの編集)] ダイアログまたは [Add card format (カードフォーマットの追加)] ダイアログでフィールドマップを削除するには、![]() をクリックします。
をクリックします。
カードフォーマットを削除するには、![]() をクリックします。
をクリックします。
- 最低1つのリーダーが接続されたドアコントローラーを設定している場合は、カードフォーマットを有効または無効にのみ設定できます。 詳細については、ハードウェアの設定およびリーダーとREX装置の設定方法を参照してください。
- 同一ビット長の2つのカードフォーマットを同時にアクティブにすることはできません。 たとえば、「Format A」と「Format B」という2つの32ビットカードフォーマットを定義していて「Format A」を有効にしている場合は、先に「Format A」を無効にしない限り、「Format B」を有効にすることはできません。
- 有効にしているカードフォーマットがない場合は、[Card raw only (カード保存未加工データのみ)] および [Card raw and PIN (カード保存未加工データとPIN)] の識別タイプを使用してカードを識別し、さらにユーザーにアクセス権を付与することができます。 ただし、リーダーのメーカーまたはリーダーの設定によって異なるカード保存未加工データが生成される場合があるため、 この方法はお勧めできません。
カードフォーマットの説明
[Name (名前)] (必須) – 分かりやすい名前を入力します。
[Description (説明)] – 必要に応じて追加情報を入力します。 この情報は、[Edit card format (カードフォーマットの編集)] ダイアログおよび [Add card format (カードフォーマットの追加)] ダイアログにのみ表示されます。
[Bit length (ビット長)] (必須) – カードフォーマットのビット長を入力します。 1~1000000000の数値にする必要があります。
フィールドマップ
[Name (名前)] (必須) – フィールドマップ名をスペースなしで入力します。例:
OddParity。一般的なフィールドマップの例は、次のとおりです。
[
Parity (パリティ)] – エラー検知にパリティビットを使用します。 通常、パリティビットはバイナリコード文字列の先頭または末尾に追加され、ビット数が奇数と偶数のどちらであるかを示します。[
EvenParity] – 偶数パリティビットは文字列に偶数のビット数があることを確認します。 値1を持つビットがカウントされます。 カウントがすでに偶数の場合、パリティビット値は0に設定されます。カウントが奇数の場合は、カウントの合計が偶数の数になるように、偶数のパリティビット値は1に設定されます。[
OddParity] – 奇数パリティビットは文字列に奇数のビット数があることを確認します。 値1を持つビットがカウントされます。 カウントがすでに奇数の場合、この奇数のパリティビット値は0に設定されます。カウントが偶数の場合は、カウントの合計が奇数の数になるように、偶数のパリティビット値は1に設定されます。[
FacilityCode] – トークンが順序付きエンドユーザーの認証情報バッチと一致することを確認するために設備コードが使用される場合があります。 従来、使用されていたアクセスコントロールシステムは、検証の精度が低く、合致するサイトコードでエンコードされていた認証情報バッチで、すべての従業員の入場を許可していました。 本製品で設備コードを検証するには、大文字と小文字を区別する、このフィールドマップの名前が必須です。[
CardNr] – カード番号またはユーザーIDは、アクセスコントロールシステムの検証で最も一般に使用されている情報です。 本製品でカード番号を検証するには、大文字と小文字を区別する、このフィールドマップの名前が必須です。[
CardNrHex] – 本製品でカード番号のバイナリデータは小文字の16進数にエンコードされています。 これは主に、リーダーから予想したカード番号を取得できない場合のトラブルシューティング目的で使用されます。
[Range (範囲)] (必須) – フィールドマップのビット範囲を入力します。例: 1、2~17、18~33、および34。
[Encoding (エンコード方式)] (必須) – 各フィールドマップのエンコード方式を選択します。
[BinLE2Int] – バイナリデータをリトルエンディアン方式のビット並び順で整数としてエンコードします。 整数とは、小数点以下を含めない整数にする必要があることを意味します。 リトルエンディアン方式のビット並び順とは、最初のビットが最小 (下位) であることを意味します。
[BinBE2Int] – バイナリデータをビッグエンディアン方式のビット並び順で整数としてエンコードします。 整数とは、小数点以下を含めない整数にする必要があることを意味します。 ビッグエンディアン方式のビット並び順とは、最初のビットが最大 (上位) であることを意味します。
[BinLE2Hex] – バイナリデータをリトルエンディアン方式のビット並び順で小文字の16進数としてエンコードします。 16進数システムは、ベース16の番号システムとも呼ばれ、次の16種類の固有の記号で構成されます。 数字0~9および文字a~f。 リトルエンディアン方式のビット並び順とは、最初のビットが最小 (下位) であることを意味します。
[BinBE2Hex] – バイナリデータをビッグエンディアン方式のビット並び順で小文字の16進数としてエンコードします。 16進数システムは、ベース16の番号システムとも呼ばれ、次の16種類の固有の記号で構成されます。 数字0~9および文字a~f。 ビッグエンディアン方式のビット並び順とは、最初のビットが最大 (上位) であることを意味します。
[BinLEIBO2Int] – バイナリデータはBinLE2Intと同様にエンコードされますが、フィールドマップを使用してエンコードする前に、カード未加工データが逆のバイト順で複数バイトシーケンスに読み出されます。
[BinBEIBO2Int] – バイナリデータはBinBE2Intと同様にエンコードされますが、フィールドマップを使用してエンコードする前に、カード未加工データが逆のバイト順で複数バイトシーケンスに読み出されます。
ご使用のカードフォーマットでどのフィールドマップが使用されているかについては、メーカーの指示を参照してください。
サービスの設定
[Setup (設定)] ページの [Configure Services (サービスの設定)] を使用して、ドアコントローラーで使用できる外部サービスの設定にアクセスします。
SmartIntego
SmartIntegoは、ドアコントローラーで処理できるドアの数を増やすワイヤレスソリューションです。
SmartIntegoの必要条件
SmartIntegoの設定を進める前に、以下の必要条件を満たす必要があります。
csvファイルを作成する必要があります。 このcsvファイルには、SmartIntegoソリューションで使用されるGatewayNodeとドアに関する情報が含まれます。 このファイルは、SimonsVossパートナーによって提供されるスタンドアロンソフトウェアで作成されます。
SmartIntegoのハードウェア設定が行われました。ワイヤレスロックの新しいハードウェア設定を作成する方法を参照してください。
- SmartIntego設定ツールは、バージョン2.1.6452.23485、ビルド2.1.6452.23485 (2017年8月31日午後1:02:50) 以降である必要があります。
- Advanced Encryption Standard (AES) はSmartIntegoに対応していないため、SmartIntego設定ツールで無効にする必要があります。
SmartIntegoの設定方法
- 示された必要条件を満たしていることを確認します。
- バッテリーの状態がさらにわかりやすくなるように、[Setup (設定)] > [Configure event and alarms logs (イベントとアラームのログ設定)] の順に選択し、アラームとして [Door — Battery alarm (ドア — バッテリーアラーム)] または [IdPoint — Battery alarm (IdPoint — バッテリーアラーム)] を追加します。
- ドアモニターの設定はインポートされたCSVファイルに入っています。 通常の設置では、この設定を変更する必要はありません。
[Browse... (参照...)] をクリックし、CSVファイルを選択して、[Upload file (ファイルのアップロード)] をクリックします。
GatewayNodeを選択し、[Next (次へ)] をクリックします。
新しい設定のプレビューが表示されます。 必要に応じて、ドアモニターを無効にします。
[Configure (設定)] をクリックします。
設定に含まれるドアの概要が表示されます。 [Settings (設定)] をクリックして、各ドアを個別に設定します。
SmartIntegoの再設定方法
一番上のメニューで [Setup (設定)] をクリックします。
[Configure Services (サービスの設定)] > [Settings (設定)] をクリックします。
[Re-configure (再設定)] をクリックします。
[Browse... (参照...)] をクリックし、CSVファイルを選択して、[Upload file (ファイルのアップロード)] をクリックします。
GatewayNodeを選択し、[Next (次へ)] をクリックします。
新しい設定のプレビューが表示されます。 必要に応じて、ドアモニターを無効にします。
- 注
ドアモニターの設定はインポートされたCSVファイルに入っています。 通常の設置では、この設定を変更する必要はありません。
[Configure (設定)] をクリックします。
設定に含まれるドアの概要が表示されます。 [Settings (設定)] をクリックして、各ドアを個別に設定します。
メンテナンス手順
アクセスコントロールシステムのスムーズな動作を保つために、ドアコントローラーや接続されたデバイスを含めて、アクセスコントロールシステムを定期的にメンテナンスすることをお勧めします。
- 少なくとも年に一度はメンテナンスを行ってください。 提案するメンテナンス手順には以下の手順が含まれますが、これらに限定されません。
ドアコントローラーと外部デバイスの間がすべてしっかりと接続されていることを確認します。
すべてのハードウェアの接続を確認します。ドアの制御の検証を参照してください。
接続された外部デバイスも含めて、システムが正常に機能することを確認します。
カードを通し、リーダー、ドア、およびロックをテストします。
システムにREX装置、センサー、またはその他のデバイスが含まれる場合は、それらもテストします。
アクティブになったら、いたずら警告をテストします。
- 上記のいずれかの手順で不良が示されたり、予想通りの動作にならなかったりした場合は、以下の操作を行います。
適切な機器を使用してワイヤーの信号をテストし、ワイヤーまたはケーブルが何らかの損傷を受けていないかチェックします。
損傷を受けたか不良が示されたケーブルおよびワイヤーをすべて交換します。
ケーブルとワイヤーを交換したら、すべてのハードウェアの接続をもう一度確認します。ドアの制御の検証を参照してください。
ドアコントローラーが予想どおりに動作しない場合は、詳細についてトラブルシューティングとメンテナンスを参照してください。
イベントの設定
イベントログの表示
記録されたイベントを表示するには、[Event Log (イベントログ)] に移動します。
イベントログのアイテムを展開して、イベントの詳細を表示するには、![]() をクリックします。
をクリックします。
イベントログにフィルターを適用すると、特定のイベントを検索しやすくなります。 リストにフィルターを適用するには、1つまたは複数のイベントログフィルターを選択して、[Apply filters (フィルターを適用)] をクリックします。 詳細については、イベントログのフィルター を参照してください。
管理者として、いくつかのイベントが他よりも重要になる場合があります。 したがって、記録すべきイベントを選択することができます。 詳細については、イベントログのオプション を参照してください。
イベントログのフィルター
- 以下のフィルターから1つまたはいくつかを選択すると、イベントログの範囲を絞り込むことができます。
User (ユーザー) – 選択したユーザーに関連するイベントでフィルター処理します。
Door & floor (ドア&フロア) – 特定のドアまたはフロアに関連するイベントでフィルター処理します。
Topic (トピック) – イベントタイプでフィルター処理します。
Date and time (日付と時刻) – イベントログを日付と時刻の範囲でフィルター処理します。
イベントのログ設定
[Configure event log (イベントのログ設定)] ページでは、どのイベントをログに記録するかを定義できます。
イベントログのオプション
イベントログに含めるイベントを定義するには、[Setup > Configure Event Logs (設定 > イベントのログ設定)] に移動します。
- イベントのログ作成には次のオプションが利用できます。
[No logging (ログ作成なし)] – イベントのログ作成を無効にします。 イベントは、イベントログに登録されることも、ログが作成されることもありません。
[Log for all sources (すべてのソースでログを作成)] – イベントのログ作成が有効になります。 イベントがイベントログに登録され、ログが作成されます。
アクションルールの設定方法
イベントページでは、さまざまなイベントが発生したときに本製品がアクションを実行するように設定できます。いつどのようにアクションをトリガーするかを定義した一連の条件をアクションルールと呼びます。複数の条件が定義されている場合、すべての条件が満たされたときにアクションがトリガーされます。
利用可能なトリガーおよびアクションの詳細については、本製品に内蔵されているヘルプを参照してください。
この例では、ドアがこじ開けられたときに、出力ポートを有効にするアクションルールを設定する方法を示します。
[Setup > Additional Controller Configuration > System Options > Ports & Devices > I/O Ports (設定 > 追加のコントローラー設定 > システムオプション > ポートとデバイス > I/Oポート)] に移動します。
目的の [I/Oポートタイプ] ドロップダウンリストから [出力] を選択し、[名前] を入力します。
I/Oポートの [標準状態] を選択し、[保存] をクリックします。
[Events > Action Rules (イベント > アクションルール)] に移動し、[Add (追加)]をクリックします。
[トリガー] ドロップダウンリストから [ドア] を選択します。
ドロップダウンリストから [ドアアラーム] を選択します。
ドロップダウンリストから希望するドアアラームを選択します。
ドロップダウンリストから [ドアのこじ開け] を選択します。
必要に応じて、[Schedule (スケジュール)] と [Additional conditions (追加条件)] を選択します。以下を参照してください。
[アクション] の [タイプ] ドロップダウンリストから [出力ポート] を選択します。
[ポート] ドロップダウンリストから目的の出力ポートを選択します。
状態を [アクティブ] に設定します。
アクションの [継続時間] を入力し、[指定時間経過後に反対の状態に移行] を選択します。ここで、アクションの継続時間を入力します。
[OK]をクリックします。
アクションルールで複数のトリガーを使用するには、[追加の条件] を選択し、[追加] をクリックして、トリガーを追加します。追加の条件を使用している場合、すべての条件が満たされたときにアクションがトリガーされます。
アクションが繰り返しトリガーされるのを防ぐには、[最小待ち時間] を設定します。アクションが再びアクティブになるまでトリガーを無視する時間を時間、分、秒の形式で入力します。
詳細については、本製品に内蔵されているヘルプを参照してください。
送信先を追加する方法
本製品は、イベントやアラームメッセージを送信することができます。本製品が通知メッセージを送信するには、少なくとも1件以上の送信先を定義する必要があります。利用可能なオプションについては、を参照してください。
送信先を追加するには :
[Setup > Additional Controller Configuration > Events > Recipients (設定 > 追加のコントローラー設定 > イベント > 送信先)] に移動し、[Add (追加)] をクリックします。
わかりやすい名前を入力します。
送信先の [Type (タイプ)] を選択します。
送信先のタイプに必要な情報を入力します。
[テスト] をクリックして、送信先への接続をテストします。
[OK]をクリックします。
電子メールの送信先を設定する方法
電子メールの送信先は、電子メールプロバイダーのリストから選択したり、企業の電子メールサーバーなどのSMTPサーバー、ポート、認証方法を指定して設定することができます。
一部の電子メールプロバイダーは、大量の添付ファイルの受信や表示を防止したり、スケジュールにしたがって送信された電子メールなどの受信を防止するセキュリティフィルターを備えています。電子メールプロバイダーのセキュリティポリシーを確認して、メールの送信の問題が発生したり、電子メールアカウントがロックされたりしないようにしてください。
- プロバイダーのリストからメール送信先を設定します。
[Events > Recipients (イベント > 送信先)] に移動し、[Add (追加)] をクリックします。
[名前] を入力して、[タイプ] リストから [電子メール] を選択します。
メールの送信先のアドレスを [To (送信先)] フィールドに入力します。複数のアドレスを指定する場合は、カンマで区切ります。
[プロバイダー] リストから電子メールプロバイダーを選択します。
電子メールアカウントのユーザーIDとパスワードを入力します。
[Test (テスト)] をクリックして、テストメールを送信します。
たとえば、企業メールサーバーを使用しているメール送信先を設定するには、上記の手順で、[プロバイダー] ではなく [ユーザー定義] を選択します。送信元として表示するメールアドレスを、[送信元] フィールドに入力します。[詳細設定] を選択し、SMTPサーバーのアドレス、ポート、認証方法を指定します。必要に応じて、[暗号の使用] を選択し、暗号化された接続を使用してメールを送信します。サーバー証明書の検証には、本製品で利用できる証明書を使用できます。証明書をアップロードする方法については、証明書を参照してください。
スケジュールを作成する方法
スケジュールはアクションルールのトリガー、または追加条件として使用できます。既定のスケジュールのいずれかを使用するか、または以下のように新しいスケジュールを作成します。
新しいスケジュールを作成するには:
[Setup > Additional Controller Configuration > Events > Schedules (設定 > 追加のコントローラー設定 > イベント > スケジュール)] に移動し、[Add (追加)] をクリックします。
分かりやすい名前をつけ、日、週、月、または年のスケジュールを入力します。
[OK]をクリックします。
アクションルールでスケジュールを使用するには、[Action Rule Setup] (アクションルール設定) ページの [Schedule (スケジュール)] ドロップダウンリストからスケジュールを選択します。
繰り返しの設定方法
繰り返しは、たとえば5分ごとまたは1時間ごとにアクションルールを繰り返しトリガーする場合に使用します。
繰り返しを設定するには:
[Setup > Additonal Controller Configuration > Events > Recurrences (設定 > 追加のコントローラー設定 > イベント > 繰り返し)] に移動し、[Add (追加)] をクリックします。
わかりやすい名前と繰り返しのパターンを入力します。
[OK]をクリックします。
アクションルールで繰り返しの設定を使用するには、まずアクションルール設定ページの [トリガー] ドロップダウンリストから [時刻] を選択し、2番目のドロップダウンリストで [繰り返し] を選択します。
繰り返しを変更または削除するには、[繰り返しリスト] から [繰り返し] を選択し、[変更] または [削除] をクリックします。
リーダーからのフィードバック
リーダーはLEDやビーパーを使用してフィードバックメッセージをユーザー (ドアにアクセスしようとしている人物) に送信します。 ドアコントローラーは数種類のフィードバックメッセージをトリガーでき、いくつかはドアコントローラーに事前定義され、ほとんどのリーダーでサポートされています。
リーダーにはいくつかのLED動作がありますが、通常は、照明が赤、緑、黄の各色でさまざまに連続して点灯または点滅します。
また、さまざまな長短のビーパー信号を繰り返す1ピッチのビープ音でメッセージを送信することもあります。
次表に、リーダーからのフィードバックをトリガーするドアコントローラーに事前定義されているイベントと、そのイベントの代表的なフィードバック信号を示します。 AXISリーダーのフィードバック信号は、 AXISリーダーに付属のインストールガイドに記載されています。
| イベント | Wiegand デュアルLED | Wiegand シングルLED | OSDP | ビーパーのパターン | 状態 |
| Idle (待機中)(1) | Off (オフ) | 赤 | 赤 | サイレント | 通常 |
| RequirePIN (PINが必要) | 赤/緑: 点滅 | 赤/緑: 点滅 | 赤/緑: 点滅 | 短いブザー音2回 | PINが必要 |
| AccessGranted | 緑 | 緑 | 緑 | ビープ | アクセス許可 |
| AccessDenied | 赤 | 赤 | 赤 | ビープ | アクセス拒否 |
- ドアが閉じられ、ロックされた場合に Idle (待機中) の状態になります。
上記以外のフィードバックメッセージは、アクセス管理システムなどのクライアントが、本機能をサポートし、必要な信号を発信することができるリーダーを使って、VAPIX®アプリケーションプログラミングインターフェースを使用して設定する必要があります。 詳細については、アクセス管理システム開発者およびリーダーのメーカーによって提供されたユーザー情報を参照してください。
システムオプション
セキュリティ
ユーザー
ユーザーアクセスコントロールは、デフォルトで有効になっていて、[Setup > Additional Controller Configuration > System Options > Security > Users (設定 > 追加のコントローラー設定 > システムオプション > セキュリティ > ユーザー)] で設定できます。管理者は、ユーザー名とパスワードを付与して、ユーザーを設定できます。
ユーザーリストには、権限のあるユーザーとユーザーグループ (アクセスレベル) が表示されます。
管理者には、すべての設定に対する無制限のアクセス権があります。管理者は他のユーザーを追加、変更、削除できます。
[暗号化および非暗号化] オプションを選択すると、Webサーバーがパスワードを暗号化します。暗号化および非暗号化は、新しい製品または工場出荷時の設定にリセットされた製品のデフォルトオプションです。
[HTTP/RTSPパスワードの設定] で、許可するパスワードのタイプを選択します。暗号化に対応していないクライアントが閲覧する場合や、最近ファームウェアをアップグレードしたばかりで、既存のクライアントは暗号化に対応しているが、再ログインして設定を行わないと暗号化機能を使用できない場合は、非暗号化パスワードの使用を許可する必要があります。
ONVIF
ONVIFは、インターフェースの標準化を促進して、IPベースの物理的なセキュリティ製品を効果的に相互運用することを目指している、オープンな業界フォーラムです。
ユーザーを作成すると、ONVIF通信が自動的に有効になります。 製品とのすべてのONVIF通信には、ユーザー名とパスワードを使用します。 詳細については、www.onvif.orgを参照してください。
IPアドレスフィルター
IPアドレスフィルタリングは、[Setup (IPアドレスフィルタリング設定)] > [Additional Controller Configuration (その他のコントローラー設定)] > [System Options (システムオプション)] > [Security (セキュリティ)] > [IP Address Filterページで有効にします。IPアドレスフィルタリングが有効になると、リスト内のIPアドレスからの本製品へのアクセスは許可または拒否されます。リストから [許可] または [拒否] を選択し、[適用] をクリックして、IPアドレスフィルタリングを有効にします。
管理者は、最大256のIPアドレスをリストに追加できます (1つのエントリーに複数のIPアドレスを含めることができます)。
HTTPS
HTTPS (HyperText Transfer Protocol over Secure Socket Layer、またはHTTP over SSL) は暗号化されたブラウジングを可能にするWebプロトコルです。ユーザーやクライアントがHTTPSを使用して、適切なデバイスがアクセスしているかを検証することもできます。HTTPSが提供するセキュリティレベルは、ほとんどの商用情報の交換に十分適合していると考えられています。
本製品は、管理者のログイン時にHTTPSが必要かどうかを設定できます。
HTTPSを使用するには、まずHTTPS証明書をインストールする必要があります。証明書をインストールして管理するには、Setup (証明書の設定)] > [Additional Controller Configuration (その他のコントローラー設定)] > [System Options (システムオプション)] > [Security (セキュリティ)] > [Certificatesに移動します。証明書を参照してください。
本製品でHTTPSを有効にするには、以下の操作を行います。
[Setup > Additional Controller Configuration > System Options > Security > HTTPS (設定 > 追加のコントローラー設定 > システムオプション > セキュリティ > HTTPS)] に移動します。
インストール済み証明書のリストからHTTPS証明書を選択します。
必要に応じて、[暗号] をクリックして、SSLで使用する暗号化アルゴリズムを選択します。
[HTTPS接続ポリシー] をユーザーグループごとに設定します。
[Save (保存)]をクリックすると、設定が有効になります。
希望するプロトコルを使用して本製品にアクセスするには、ブラウザーのアドレスフィールドに、HTTPSプロトコルの場合は「https://」、HTTPプロトコルの場合は「http://」を入力します。
HTTPSポートは [System Options > Network > TCP/IP > Advanced (システムオプション > ネットワーク > TCP/IP > 詳細設定)] ページで変更できます。
IEEE 802.1X
IEEE 802.1X はポートベースのNetwork Admission Control用の標準規格であり、有線およびワイヤレスのネットワークデバイスを安全に認証します。IEEE 802.1Xは、EAP (Extensible Authentication Protocol) に基づいています。
IEEE 802.1Xで保護されているネットワークにアクセスするには、デバイスは認証される必要があります。認証を実行するのは認証サーバーで、一般的には、FreeRADIUS、Microsoft Internet Authentication ServerなどのRADIUSサーバーです。
Axisの実装においては、本製品と認証サーバーは、EAP-TLS (Extensible Authentication Protocol - Transport Layer Security) を使用するデジタル証明書で自己証明を行います。証明書は、認証局 (CA) が発行します。貴社に必要な製品:
認証サーバーを認証するCA証明書。
CAが署名した、本製品を認証するクライアント証明書
証明書を作成し、インストールするには、Setup (証明書設定)] > [Additional Controller Configuration (その他のコントローラー設定)] > [System Options (システムオプション)] > [Security (セキュリティ)] > [Certificatesに移動します。証明書を参照してください。
本製品がIEEE 802.1Xで保護されているネットワークにアクセスするのを許可するには、以下の手順を実行します。
[Setup > Additional Controller Configuration > System Options > Security > IEEE 802.1X (設定 > 追加のコントローラー設定 > システムオプション > セキュリティ > IEEE 802.1X)] に移動します。
インストールされている証明リストから [CA証明書] と [クライアント証明書] を選択します。
[設定] からEAPOLバージョンを選択して、クライアント証明書に関連付けられているEAPのIDを入力します。
チェックボックスにチェックを入れて、IEEE 802.1Xを有効にし、[保存] をクリックします。
認証を正しく行うには、本製品の日付と時刻をNTPサーバーと同期させる必要があります。を参照してください。
証明書
証明書は、ネットワーク上のデバイスの認証に使用されます。一般的なアプリケーションには、暗号化されたWebブラウジング (HTTPS)、IEEE 802.1Xによるネットワーク保護、電子メールなどによるメッセージの通知などがあります。本製品では、以下の2種類の証明書を使用できます。
- サーバー/クライアント証明書
- 本製品を認証します。サーバー/クライアント 証明書は、自己署名証明書と認証局 (CA) 発行の証明書のどちらでも使用できます。自己署名証明書による保護は限られていますが、認証局発行の証明書を取得するまで利用できます。
- CA証明書
- ピア証明書 (たとえば、本製品がIEEE 802.1Xで保護されたネットワークに接続している場合の認証サーバーの証明書など) を認証します。本製品には、CA証明書が何種類かプリインストールされています。
- 製品が工場出荷時の値にリセットされると、プリインストールされたCA証明書以外のすべての証明書が削除されます。
- 製品が工場出荷時の値にリセットされると、プリインストールされたCA証明書以外のすべての証明書が削除されます。
自己署名証明書の作成方法
Setup (証明書設定)] > [Additional Controller Configuration (その他のコントローラー設定)] > [System Options (システムオプション)] > [Security (セキュリティ)] > [Certificatesに移動します。
[自己署名証明書の作成] をクリックして、必要な情報を入力します。
CA署名済み証明書を作成し、インストールする方法
自己署名証明書を作成するには、自己署名証明書の作成方法を参照してください。
Setup (証明書設定)] > [Additional Controller Configuration (その他のコントローラー設定)] > [System Options (システムオプション)] > [Security (セキュリティ)] > [Certificatesに移動します。
[証明書の署名要求の作成] をクリックして、必要な情報を入力します。
PEM形式の証明書請求をコピーして、希望するCAに送信します。
署名付き証明書を受け取ったら、[証明書のインストール] をクリックして、証明書をアップロードします。
追加のCA証明書をインストールする方法
Setup (証明書設定)] > [Additional Controller Configuration (その他のコントローラー設定)] > [System Options (システムオプション)] > [Security (セキュリティ)] > [Certificatesに移動します。
証明書をアップロードするには、[証明書のインストール] をクリックして、証明書をアップロードします。
ネットワーク
TCP/IPの基本設定
Axis製品は、IP version 4 (IPv4) とIP version 6 (IPv6) をサポートします。
- Axis製品は、以下の方法でIPアドレスを取得できます。
動的IPアドレス – [Obtain IP addres via DHCP (DHCPを使用してIPアドレスを取得する)] がデフォルトで選択されています。 これは、Axis製品が Dynamic Host Configuration Protocol (DHCP) 経由で自動的にIPアドレスを取得するように設定されていることを意味します。
ネットワーク管理者は、DHCPを使用することでIPアドレスの一元管理と自動割り当てができます。
静的IPアドレス – 静的IPアドレスを使用するには、[Use the following IP address (次のIPアドレスを使用する)] を選択し、IP アドレス、サブネットマスクおよびデフォルトのルーターを指定します。 その後、[Save (保存)] をクリックします。
DHCPは、動的IPアドレス通知を使用しているか、DHCPでDNSサーバーを更新可能な場合 (これによって名前 (ホスト名) でAxis製品にアクセスできます) にのみ有効にしてください。
DHCPを有効にして本製品にアクセスできなくなった場合は、AXIS IP Utilityを実行し、ネットワークで接続されているAxis製品を検索するか、本製品を工場出荷時の設定にリセットしてからインストールをやり直す必要があります。 工場出荷時の値にリセットする方法については、工場出荷時の設定にリセットするを参照してください。
AXIS Video Hosting System (AVHS)
AVHSをAVHSサービスと共に使用すると、インターネットを介して、コントローラー管理やログにどこからでも簡単、安全にアクセスできます。近くのAVHSサービスプロバイダーを見つけるには、www.axis.com/hostingを参照してください。
AVHSの設定は、[Setup (基本設定)] > [Additional Controller Configuration (その他のコントローラー設定)] > [System Options (システムオプション)] > [Network (ネットワーク)] > [TCP IP] > [Basicで行います。AVHSサービスへの接続はデフォルトで有効になっています。無効にするには、[Enable AVHS (AVHSを有効にする)] ボックスをオフにします。
- [One-click enabled (ワンクリックを有効にする)]
- 製品のコントロールボタン(製品概要を参照)を約3秒間押し続けて、インターネットを介してAVHSサービスに接続します。登録後は、[Always (常時)] が有効になり、本製品はAVHSサービスに接続し続けます。ボタンを押してから24時間以内に本製品を登録しなかった場合、本製品とAVHSサービスの接続が切断されます。
- 常に
- 本製品は、インターネットを介したAVHSサービスへの接続を継続的に試行します。本製品は、いったん登録されると、AVHSサービスに接続し続けます。本製品がすでにインストール済みで、ワンクリックインストールを使用する必要がない場合、このオプションを使用することができます。
AVHSサポートは、サービスプロバイダーからのサブスクリプションの可用性に依存します。
AXIS Internet Dynamic DNS Service
AXIS Internet Dynamic DNS Serviceは、ホスト名を割り当てて、本製品へのアクセスを容易にします。詳細については、www.axiscam.netを参照してください。
本製品をAXIS Internet Dynamic DNS Serviceに登録するには、[Setup (基本設定)] > [Additional Controller configuration (その他のコントローラー設定)] > [System Options (システムオプション)] > [Network (ネットワーク)] > [TCP/IP] > [Basicに移動します。[Services (サービス)] でAXIS Internet Dynamic DNS Serviceの [Settings (設定)] ボタンをクリックします (インターネットへのアクセスが必要)。製品に関してAXIS Internet Dynamic DNS Serviceに現在登録されているドメイン名は、いつでも削除することができます。
AXIS Internet Dynamic DNS ServiceにはIPv4が必要です。
TCP/IPの詳細設定
DNS設定
DNS (Domain Name Service) は、ホスト名からIPアドレスへの変換を行います。DNS設定は、Setup (詳細設定)] > [Additional Controller Configuration (その他のコントローラー設定)] > [System Options (システムオプション)] > [Network (ネットワーク)] > [TCP/IP] > [Advancedで行います。
DHCPサーバーから提供されるDNS設定を使用するには、[Obtain DNS server address via DHCP (DHCPを使用してDNSサーバーアドレスを取得する)] を選択します。
手動設定を行うには、[Use the following DNS server address (次のDNSサーバーアドレスを使用する)] を選択して、次のように指定します。
- ドメイン名
- 本製品が使用するホスト名を検索するドメインを入力します。セミコロンで区切って、複数のドメイン名を指定することができます。ホスト名には、完全修飾ドメイン名の最初の部分を使用します。たとえば、完全修飾ドメイン名が
myserver.mycompany.comの場合、myserverがホスト名です (mycompany.comはドメイン名)。 - Primary/Secondary DNS server (プライマリ/セカンダリDNSサーバー)
- プライマリDNSサーバーとセカンダリDNSサーバーのIPアドレスを入力します。セカンダリDNSサーバーは、プライマリDNSサーバーが使用できない場合に使用されます。セカンダリDNSサーバーの指定は省略可能です。
NTP設定
NTP (Network Time Protocol) は、ネットワーク上の機器の時刻を同期するために使用します。NTP設定は、Setup (詳細設定)] > [Additional Controller Configuration (その他のコントローラー設定)] > [System Options (システムオプション)] > [Network (ネットワーク)] > [TCP/IP] > [Advancedで行います。
DHCPサーバーから提供されるNTP設定を使用するには、[Obtain NTP server address via DHCP (DHCPを使用してNTPサーバーアドレスを取得する)] を選択します。
手動で設定を行うには、[Use the following NTP server address (次のNTPサーバーアドレスを使用する)] を選択して、NTPサーバーのホスト名またはIPアドレスを入力します。
ホスト名の設定
IPアドレスの代わりにホスト名を使用して本製品にアクセスすることができます。通常、ホスト名は割り当てられたDNS名と同じです。ホスト名は、[Setup (詳細設定)] > [Additional Controller Configuration (その他のコントローラ設定)] > [System Options (システムオプション)] > [Network (ネットワーク)] > [TCP/IP] > [Advancedで設定します。
IPv4で実行されているDHCPサーバーによって提供されるホスト名を使用するには、[Obtain host name via IPv4 DHCP (IPv4のDHCPを使用してホスト名を取得)] を選択します。
ホスト名を手動で設定するには、[Use the host name (ホスト名を使用する)] を選択します。
[Enable dynamic DNS updates (DNSの動的更新を有効にする)] を選択すると、本製品のIPアドレスが変わるたびに、ローカルのDNSサーバーが動的に更新されます。詳細については、オンラインヘルプを参照してください。
リンクローカルIPv4アドレス
[Link-Local IPv4 Address (リンクローカルIPv4アドレス)] は、デフォルトで有効であり、本製品に追加のIPアドレスを割り当てます。この追加のIPアドレスは、ローカルネットワーク上の同じセグメントにある他のホストから本製品にアクセスするために使用されます。本製品は、リンクローカルIPアドレスと、静的IPアドレスまたはDHCPによって提供されるIPアドレスの両方を同時に持つことができます。
この機能は、[Setup (詳細設定)] > [Additional Controller Configuration (その他のコントローラー設定)] > [System Options (システムオプション)] > [Network (ネットワーク)] > [TCP/IP] > [Advancedで無効にできます。
HTTP
本製品で使用するHTTPポートは、[Setup (詳細設定)] > [Additional Controller Configuration (その他のコントローラー設定)] > [System Options (システムオプション)] > [Network (ネットワーク)] > [TCP/IP] > [Advancedで追加できます。デフォルト設定の80に加えて、1024~65535の範囲のポートを使用できます。
HTTPS
本製品で使用するHTTPSポートは、[Setup > Additional Controller Configuration > System Options > Network > TCP/IP > Advanced (設定 > 追加のコントローラー設定 > システムオプション > ネットワーク > TCP/IP > 詳細設定)] で変更できます。デフォルト設定の443に加えて、1024~65535の範囲のポートを使用できます。
HTTPSを有効にするには、[Setup > Additional Controller Configuration > System Options > Security > HTTPS (設定 > 追加のコントローラー設定 > システムオプション > セキュリティ > HTTPS)] に移動します。詳細については、HTTPSを参照してください。
IPv4用NATトラバーサル (ポートマッピング)
プライベートネットワーク (LAN) 上のデバイスは、ネットワークルーターを使用することにより、インターネットへの接続を共有できます。これは、プライベートネットワークから「外部」(つまり、インターネット) へネットワークトラフィックを転送することによって行われます。ほとんどのネットワークルーターが、パブリックネットワーク (インターネット) からプライベートネットワーク (LAN) へのアクセスを阻止するようあらかじめ設定されており、プライベートネットワーク (LAN) のセキュリティは高いものになっています。
NATトラバーサルは、イントラネット (LAN) 上にある本製品を、NATルーターの外側 (WAN) から利用できるようにしたい場合に使用します。NATトラバーサルを正しく設定すると、NATルーターの外部HTTPポートに着信するすべてのHTTPトラフィックが本製品に転送されます。
NATトラバーサルは、Setup (詳細設定)] > [Additional Controller Configuration (その他のコントローラー設定)] > [System Options (システムオプション)] > [Network (ネットワーク)] > [TCP/IP] > [Advancedで設定します。
- NATトラバーサルを機能させるには、ルーターがNATトラバーサルに対応している必要があります。また、UPnP®にも対応している必要があります。
- この場合、ルーターとは、NATルーター、ネットワークルーター、インターネットゲートウェイ、ブロードバンドルーター、ブロードバンド共有デバイスなどのネットワークルーティングデバイス、またはファイアウォールなどのソフトウェアを指します。
- 有効化/無効化
- 有効にすると、本製品はUPnPを使用してネットワーク上のNATルーターにポートマッピングを設定します。本製品でUPnPを有効にする必要があります(Setup (UPnP設定)] > [Additional Controller Configuration (その他のコントローラー設定)] > [System Options (システムオプション)] > [Network (ネットワーク)] > [UPnPを参照)。
- Use manually selected NAT router (手動で選択したNATルーターを使用する)
- このオプションを選択すると、手動でNATルーターを選択して、フィールドにルーターのIPアドレスを入力できます。ルーターを指定しなかった場合、本製品がネットワーク上でNATルーターを自動的に検索します。複数のルーターが検出された場合は、デフォルトのルーターが選択されます。
- Alternative HTTP port (代替HTTPポート)
- このオプションを選択すると、外部HTTPポートを手動で定義できます。1024~65535の範囲でポートを入力してください。ポートフィールが空白の場合や、デフォルトの設定 (0) が表示されている場合、NATトラバーサルを有効にしたときにポート番号が自動的に選択されます。
- NATトラバーサルが無効になっている場合でも、代替のHTTPポートを使用したり、アクティブにすることができます。これは、NATルーターがUPnPをサポートしておらず、NATルーターでポート転送を手動設定する必要がある場合に便利です。
- すでに使用されているポートを手動で入力しようとすると、別の使用可能なポートが自動的に選択されます。
- ポートが自動的に選択されると、このフィールドに表示されます。この選択を変更するには、新しいポート番号を入力して、[Save (保存)] をクリックします。
FTP
Axis製品で実行されているFTPサーバーは、新しいファームウェアやユーザーアプリケーションなどのアップロードを有効にします。 FTPサーバーは、Setup (詳細設定)] > [Additional Controller Configuration (その他のコントローラー設定)] > [System Options (システムオプション)] > [Network (ネットワーク)] > [TCP/IP] > [Advancedで無効にできます。
RTSP
本製品でRTSPサーバーが動作している場合、接続先のクライアントからイベントストリームを開始できます。RTSPポート番号は [Setup > Additional Controller Configuration > System Options > Network > TCP/IP > Advanced (設定 > 追加のコントローラー設定 > システムオプション > ネットワーク > TCP/IP > 詳細設定)] で変更できます。デフォルトポートは554です。
RTSPサーバーが無効になっている場合、イベントストリームは使用できません。
SOCKS
SOCKSは、ネットワークプロキシプロトコルです。SOCKSサーバーを使用してファイアウォールやプロキシーサーバーの外側のネットワークにアクセスするように本製品を設定できます。この機能は、ファイアウォールの内側のローカルネットワーク上の本製品からローカルネットワークの外側 (インターネットなど) に通知やアラームを送信したり、アップロードなどを行う必要がある場合に役立ちます。
SOCKSは、Setup (SOCKS設定)] > [Additional Controller Configuration (その他のコントローラー設定)] > [System Options (システムオプション)] > [Network (ネットワーク)] > [SOCKSで設定します。 詳細については、オンラインヘルプを参照してください。
QoS (Quality of Service)
QoS (Quality of Service) は、ネットワーク上の特定のトラフィックに対してそのサービスの品質を保証します。QoSに対応したネットワークでは、トラフィックに優先順位を付け、アプリケーションで使用できる帯域幅を制御することができるので、ネットワークの信頼性が高まります。
QoS は、[Setup > Additional Controller Configuration > System Options > Network > QoS (設定 > 追加のコントローラー設定 > システムオプション > ネットワーク > QoS)] で設定できます。本製品では、DSCP (Differentiated Services Codepoint) 値を使用して、イベント/アラームトラフィックおよび管理トラフィックにマークを付けることができます。
SNMP
SNMP (Simple Network Management Protocol) を使用すると、離れた場所からネットワーク装置を管理できます。SNMPコミュニティは、SNMPを使用するネットワーク装置と管理ステーションのグループです。各グループは、コミュニティ名で識別されます。
本製品でSNMPを有効にするには、[Setup (SNMP設定) > [Additional Controller Configuration その他のコントローラー設定)] > [System Options (システムオプション)] > [Network (ネットワーク)] > [SNMPページに移動します。
必要なセキュリティのレベルに応じて、使用するSNMPのバージョンを選択してください。
トラップは、本製品によって重要なイベントやステータスの変化に関して管理システムにメッセージを送るために使用されます。[Enable traps (トラップを有効にする)] をチェックして、トラップメッセージの送信先IPアドレスとメッセージを受け取る [Trap community (トラップコミュニティ)] を入力します。
HTTPSを有効にした場合は、SNMP v1とSNMP v2cは無効にしてください。
[Traps for SNMP v1/v2 (SNMP v1/v2トラップ)] は、重要なイベントやステータスの変化に関して管理システムにメッセージを送るために本製品によって使用されます。[Enable traps (トラップを有効にする)] をチェックして、トラップメッセージの送信先IPアドレスとメッセージを受け取る [Trap community (トラップコミュニティ)] を入力します。
本製品では、以下のトラップを使用することができます。
コールドスタート
ウォームスタート
リンクアップ
認証失敗
SNMP v3は、暗号化と安全なパスワードを提供します。SNMP v3でトラップを使用するには、SNMP v3管理アプリケーションが必要です。
SNMP v3を使用するには、HTTPSを有効にする必要があります(HTTPSを参照)。SNMP v3を有効にするには、ボックスにチェックマークを入れ、初期ユーザーパスワードを指定してください。
初期パスワードは1回しか設定できません。パスワードを忘れた場合は、本製品を工場出荷時の設定にリセットする必要があります。工場出荷時の設定にリセットするを参照してください。
UPnP
本製品は、UPnP®に対応しています。UPnPはデフォルトで有効になっているため、本製品は、このプロトコルをサポートしているオペレーティングシステムとクライアントによって自動的に検出されます。
UPnPは、[Setup (UPnP設定)] > [Additional Controller Configuration (その他のコントローラー設定)] > [System Options (システムオプション)] > [Network (ネットワーク)] > [UPnPで無効にできます。
Bonjour
本製品は、Bonjourに対応しています。Bonjourはデフォルトで有効になっているため、本製品は、このプロトコルをサポートしているオペレーティングシステムとクライアントによって自動的に検出されます。
Bonjourは、Setup (Bonjour設定)] > [Additional Controller Configuration (その他のコントローラー設定)] > [System Options (システムオプション)] > [Network (ネットワーク)] > [Bonjourで無効にできます。
ポートとデバイス
I/Oポート
補助コネクタは、外部装置との接続に使用する、設定可能な入出力ポートを4つ備えています。
外部コネクタは、外部装置との接続に使用する、設定可能な入出力ポートを2つ備えています。
I/Oポートは、[Setup > Additional Controller Configuration > System Options > Ports & Devices > I/O Ports (設定 > 追加のコントローラー設定 > システムオプション > ポートとデバイス > I/Oポート)] で設定できます。 ポートの方向 ([入力] または [出力]) を選択します。 ポートには分かりやすい名前を付けることができ、ポートの [Normal states (標準状態)] は、[Open circuit (開路)] または [Grounded circuit (接地回路)] に設定できます。
ポートの状態
[System Options > Ports & Devices > Port Status (システムオプション > ポートとデバイス > ポートの状態)] ページのリストには、本製品の入出力ポートの状態表示されます。
メンテナンス
本製品は保守機能を備えています。これらは、Setup (メンテナンス設定)] > [Additional Controller Configuration (その他のコントローラー設定)] > [System Options (システムオプション)] > [Maintenanceで使用できます。
本製品が予想どおりに動作しない場合は、[再起動] をクリックして、本製品を正しく再起動します。この場合、現在の設定には影響がありません。
再起動により、サーバーレポートのすべてのエントリーが消去されます。
[再起動] をクリックすると、設定の大半が工場出荷時の値にリセットされます。以下の設定はリセットされません。
ブートプロトコル (DHCPまたは静的)
静的IPアドレス
デフォルトルーター
サブネットマスク
システム時刻
IEEE 802.1X設定
[デフォルト] をクリックすると、IPアドレスなど、すべての設定が工場出荷時の値にリセットされます。このボタンは慎重に使用する必要があります。本製品は、コントロールボタンを使用してリセットすることもできます。工場出荷時の設定にリセットするを参照してください。
ファームウェアのアップグレードについては、ファームウェアのアップグレード方法を参照してください。
Support
サポートの概要
Setup (サポート概要設定)] > [Additional Controller Configuration (その他のコントローラー設定)] > [System Options (システムオプション)] > [Support (サポート)] > [Support Overviewページには、トラブルシューティングに関する情報や技術支援が必要な場合の連絡先情報があります。
トラブルシューティングも参照してください。
システムの概要
本製品の状態および設定の概要を確認するには、[Setup > Additional Controller Configuration > System Options > Support > System Overview (設定 > 追加のコントローラー設定 > システムオプション > サポート > システムの概要)] に移動します。ここでは、ファームウェアバージョン、IPアドレス、ネットワークとセキュリティの設定、イベントの設定、最近のログの内容などの情報が表示されます。
ログとレポート
[Setup (ログとレポートの設定)] > [Additional Controller Configuration (その他のコントローラー設定)] > [System Options (システムオプション)] > [Support (サポート)] > [Logs & Reportsページでは、システム分析やトラブルシューティングに役立つログとレポートが生成されます。Axisの技術サポートに連絡する場合は、質問と共にサーバーレポートをお送りください。
- システムログ
- システムイベントに関する情報を表示します。
- アクセスログ
- 製品へのアクセスに失敗したすべてのログをリストします。本製品への接続をすべて表示するように設定することもできます (下記参照)。
- サーバーレポートを表示
- 製品ステータスに関する情報をポップアップウィンドウに表示します。アクセスログは自動的にサーバーレポートに含まれます。
- サーバーレポートをダウンロード
- UTF–8テキスト形式の完全なサーバーレポートを含んだ.zipファイルを生成します。ライブビューのスナップショットを含めるには、[Include snapshot from Live View (ライブビューからスナップショットを撮影してレポートに含める)] を選択してください。Axisのサポートに連絡する際には、必ず、.zipファイルを添えて問い合わせを行ってください。
- Parameter List (パラメーターリスト)
- 本製品のパラメーターと現在の設定を表示します。トラブルシューティングを行う場合やAxisのサポートに問い合わせを行う場合に役立ちます。
- Connection List (接続リスト)
- メディアストリームに現在アクセスしているすべてのクライアントを表示します。
- クラッシュレポート
- デバッグ情報を含むアーカイブを生成します。レポートの生成には数分かかります。
システムログとアクセスログのログレベルは[Setup (設定)] > [Additional Controller Configuration (その他のコントローラー設定)]> [System Options (システムオプション)] > [Support (サポート)] > Logs & Reports > Configuration (ログとレポートの設定)]で設定します。アクセスログは、本製品への接続をすべて表示するように設定することもできます ([Critical, Warnings & Info (致命的、警告、情報)] を選択します)。
高度
スクリプト処理
上級ユーザーは、スクリプト処理を使用して、スクリプトをカスタマイズし、使用することができます。
使い方を誤ると、予期せぬ動作が発生したり、本製品にアクセスできなくなる場合があります。
Axisでは、どのような結果になるかを理解するまで、この機能を使用しないことを強くお勧めします。Axisは、スクリプトのカスタマイズによって発生した問題についてはサポートを行いませんのでご注意ください。
スクリプトエディターを開くには、Setup (スクリプト設定)] > [Additional Controller Configuration (その他のコントローラー設定)] > [System Options (システムオプション)] > [Advanced (詳細)] > [Scriptingに移動します。スクリプトが問題を引き起こす場合は、本製品を工場出荷時の設定にリセットしてください(工場出荷時の設定にリセットするを参照)。
詳細については、www.axis.com/developerを参照してください。
ファイルのアップロード
ファイル (Webページや画像) を本製品にアップロードし、カスタム設定として使用することができます。 ファイルをアップロードするには、[][Setup > Additional Controller Configuration > System Options > Advanced > File Upload (設定 > 追加のコントローラー設定 > システムオプション > 詳細設定 > ファイルのアップロード)][] に移動します。
アップロードしたファイルには、http://<IPアドレス>/local/<ユーザー>/<ファイル名> を介してアクセスします。<ユーザー>には、アップロードしたファイル用に選択したユーザーグループ (管理者) を指定します。
トラブルシューティング
工場出荷時の設定にリセットする
工場出荷時の設定へのリセットは慎重に行ってください。工場出荷時の設定へのリセットを行うと、IPアドレスを含むすべての設定が工場出荷時の値にリセットされます。
本製品を工場出荷時の設定にリセットするには、以下の手順に従います。
本製品の電源を切ります。
コントロールボタンを押した状態で電源を再接続します。製品概要を参照してください。
ステータスLEDが再びオレンジ色に変わるまで、コントロールボタンを押し続けます (25秒間)。
コントロールボタンを放します。プロセスが完了すると、ステータスLEDが緑色に変わります。これで本製品は工場出荷時の設定にリセットされました。ネットワーク上に利用可能なDHCPサーバーがない場合、デフォルトのIPアドレスは
192.168.0.90になります。インストールおよび管理ソフトウェアツールを使用して、IPアドレスの割り当て、パスワードの設定、製品へのアクセスを行います。
Webインターフェースを使用して、各種パラメーターを工場出荷時の設定に戻すこともできます。[Setup (設定) > [Additional Controller Configuration (追加のコントローラー設定)] > [Setup (設定)] > [System Options (システムオプション)] > [Maintenance (メンテナンス)] の順に移動して、[Default (デフォルト)] をクリックします。
現在のファームウェアの確認方法
ファームウェアは、ネットワークデバイスの機能を決定するソフトウェアです。問題のトラブルシューティングを行う際には、まず、現在のファームウェアバージョンを確認してください。最新バージョンには、特定の問題の修正が含まれていることがあります。
本製品の現在のファームウェアバージョンは、概要ページに表示されます。
ファームウェアのアップグレード方法
- ユーザーが正しくアップグレードしなかったことに起因する修理については、販売店は費用を請求する権利を保有します。
- あらかじめ設定済みの設定とカスタム設定は、(その機能が新しいファームウェアで利用できる場合)、ファームウェアのアップグレード時に保存されます。ただし、この動作をAxisが保証しているわけではありません。
- 以前のバージョンのファームウェアをインストールする場合は、その後、本製品を工場出荷時設定にリストアする必要があります。
- アップグレードのプロセスが完了すると、本製品は自動的に再起動します。本製品のアップグレード後に手動で再起動する場合、アップグレードが失敗した疑いがある場合でも、5分間待ってください。
- データベースのユーザーやグループ、証明書、その他のデータのアップデートは、ファームウェアのアップグレード後に行われるため、最初の起動が完了するまで数分かかることがあります。必要な時間はデータの量によって異なります。
- 最新のファームウェアをダウンロードして製品をアップグレードすると、製品に最新機能が追加されます。ファームウェアを更新する前に、ファームウェアとともに提供されるアップグレード手順とリリースノートを必ずお読みください。
最新のファームウェアファイルをコンピューターにダウンロードします。ファームウェアファイルはAxisサポートページ (www.axis.com/support) から無料で入手できます。
製品のWebページで、[Setup > Additional Controller Configuration > System Options > Maintenance (設定 > 追加のコントローラー設定 > システムオプション > メンテナンス)] に移動します。
[Upgrade Server (サーバーのアップグレード)] で、[Choose file (ファイルの選択)] をクリックして、コンピューター上のファイルを指定します。
本製品をアップグレード後、工場出荷時の設定に自動的にリストアする場合は、[Default (デフォルト)] チェックボックスをオンにします。
[アップグレード] をクリックします。
本製品がアップグレードされて再起動するまで、約5分間待ちます。そのあと、Webブラウザーのキャッシュをクリアします。
製品にアクセスします。
現象、考えられる原因、対策
| ファームウェアのアップグレードで問題が発生する | |
ファームウェアのアップグレード失敗 | ファームウェアのアップグレードに失敗した場合、製品は以前のファームウェアを再度読み込みます。ファームウェアのファイルを確認して、もう一度試してください。 |
| IPアドレスの設定で問題が発生する | |||
ARP/Pingを使用している | 再インストールを行います。本製品の電源投入後、2分以内にIPアドレスを設定する必要があります。Pingの長さは408に設定していることを確認します。手順については、axis.comの製品ページにあるインストールガイドを参照してください。 | ||
本製品が別のサブネット上にある | 本製品のIPアドレスと本製品にアクセスするコンピューターのIPアドレスが異なるサブネットにある場合は、IPアドレスを設定できません。ネットワーク管理者に連絡して、適切なIPアドレスを取得してください。 | ||
IPアドレスが別のデバイスで使用されている | 本製品をネットワークから切断します。Pingコマンドを実行します (コマンドウィンドウまたはDOSウィンドウで、
| ||
同じサブネット上の別のデバイスとIPアドレスが競合している可能性がある | DHCPサーバーによって動的アドレスが設定される前は、本製品の静的IPアドレスが使用されます。つまり、デフォルトの静的IPアドレスが別のデバイスでも使用されていると、本製品のアクセスに問題が発生する可能性があります。 | ||
| ブラウザから本製品にアクセスできない | ||||||||||||
ログインできない | HTTPSが有効になっているときは、ログインを試みるときに正しいプロトコル (HTTPまたはHTTPS) を使用していることを確認してください。場合によっては、ブラウザーのアドレスフィールドに手動で rootユーザーのパスワードを忘れた場合は、製品を工場出荷時の設定にリセットする必要があります。工場出荷時の設定にリセットするを参照してください。 | |||||||||||
DHCPによってIPアドレスが変更された | DHCPサーバーから取得したIPアドレスは動的なアドレスであり、変更されることがあります。IPアドレスが変更された場合は、AXIS IP UtilityまたはAXIS Device Managerを使用して本製品のネットワーク上の場所を特定してください。本製品のモデルまたはシリアル番号、あるいはDNS名 (設定されている場合) を使用して製品を識別します。 必要に応じて、静的IPアドレスを手動で割り当てることができます。手順については、製品ページ (axis.com) にある『IPアドレスを割り当ててデバイスにアクセスする⽅法』のドキュメントを参照してください。 | |||||||||||
IEEE 802.1X使用時の証明書エラー | 認証を正しく行うには、本製品の日付と時刻をNTPサーバーと同期させる必要があります。を参照してください。 | |||||||||||
| 本製品にローカルにアクセスできるが、外部からアクセスできない | |||||||||||||||||||
ルーターの設定 | 本製品への着信データトラフィックを許可するようにルーターを設定するには、NATトラバーサル機能を有効にします。この機能を有効にすると、本製品へのアクセスを許可するようにルーターが自動設定されます。IPv4用NATトラバーサル (ポートマッピング)を参照してください。ルーターはUPnP®に対応している必要があります。 | ||||||||||||||||||
ファイアウォールによる保護 | インターネットのファイアウォールについて、ネットワーク管理者に確認してください。 | ||||||||||||||||||
デフォルトルーターが必要 | ルーターを設定する必要があるかどうか、[Setup > Network Settings (設定 > ネットワーク設定)] または [Setup > Additional Controller Configuration > System Options > Network > TCP/IP > Basic (設定 > 追加のコントローラー設定 > システムオプション > ネットワーク > TCP/IP > 基本設定)] で確認してください。 | ||||||||||||||||||
仕様
ULのマークが付いたテキストは、UL 293またはUL 294インストールでのみ有効です。
LEDインジケーター
| LED | カラー | 説明 |
| ネットワーク | 緑 | 100 Mbit/sネットワークに接続している場合、点灯します。ネットワークパケットを送受信した場合、点滅します。 |
| オレンジ | 10 Mbit/sネットワークに接続している場合、点灯します。ネットワークパケットを送受信した場合、点滅します。 | |
| 消灯 | ネットワーク接続なし。 | |
| ステータス | 緑 | 正常動作であれば緑色に点灯します。 |
| オレンジ | 起動時、設定の復元時に点灯します。 | |
| 赤 | アップグレードに失敗した場合に、ゆっくり点滅します。 | |
| 電力 | 緑 | 正常動作。 |
| オレンジ | ファームウェアアップグレード中は緑とオレンジで交互に点滅します。 | |
| リレー過電流 | 赤 | 短絡または過電流が検知された場合に点灯します。 |
| 消灯 | 正常動作。 | |
| リーダー過電流 | 赤 | 短絡または過電流が検知された場合に点灯します。 |
| 消灯 | 正常動作。 | |
| リレー | 緑 | リレーアクティブ。(1) |
| 消灯 | リレーが無効です。 |
- リレーが有効です。COMがNOに接続すると、リレーが有効になります。
- ステータスLEDは、イベントの発生時に点滅させることができます。
- ステータスLEDを点滅させ、本製品を識別できるように設定することができます。[Setup > Additional Controller Configuration > System Options > Maintenance (設定 > 追加のコントローラー設定 > システムオプション > メンテナンス)] に移動します。
ボタン
コントロールボタン
- コントロールボタンは、以下の用途で使用します。
製品を工場出荷時の設定にリセットする。工場出荷時の設定にリセットするを参照してください。
コネクター
ネットワーク コネクター
Power over Ethernet Plus (PoE+) 対応RJ45イーサネットコネクター
UL:Power over Ethernet (PoE) は、44~57 V DC、15.4 W/30 Wを提供できるUL 294認定Power over Ethernet IEEE 802.3af/802.3at Type 1 Class 3、またはPower over Ethernet Plus (PoE+) IEEE 802.3at Type 2 Class 4有限電源インジェクタによって供給される必要があります。Power over Ethernet (PoE) は、AXIS T8133 Midspan 30 W 1-portが搭載されたULによって評価されています。
リーダーコネクタ
リーダーとの通信用のRS485およびWiegandの両プロトコルに対応する8ピンターミナルブロック×2。
指定の電源出力値は、2つのリーダーポート間で共有されます。 つまり、ドアコントローラーに接続されるすべてのリーダー向けに12 V DC、486 mAが供給されます。
製品のWebページで使用するプロトコルを選択します。
RS485の設定
| 機能 | ピン | 注 | 仕様 |
| DCグランド (GND) | 1 | 0 V DC | |
| DC出力 (+12 V) | 2 | リーダーに電力を供給します。 | 両方のリーダーに合わせて12 V DC、最大486 mA |
| RX/TX | 3–4 | 全二重: RX。 半二重: RX/TX。 | |
| TX | 5–6 | 全二重: TX。 | |
| 設定可能 (入力または出力) | 7–8 | デジタル入力 — 動作させるにはピン1に接続し、動作させない場合はフロート状態 (未接続) のままにします。 | 0~30 V DC (最大) |
| デジタル出力 - リレーなど、誘導負荷とともに使用する場合は、過渡電圧から保護するために、ダイオードを負荷と並列に接続します。 | 0~30 V DC (最大)、オープンドレイン、100 mA |
- コントローラーからリーダーに電力を供給する場合、適格なケーブル長は最大200 mです。
- コントローラーからリーダーに電力を供給しない場合に、以下のケーブル要件を満たす場合、リーダーデータ用の適格なケーブル長は最大1000 mです。 シールド付きツイストペア (1組)、AWG 24、120 Ωインピーダンス。
Wiegandの設定
| 機能 | ピン | 注 | 仕様 |
| DCグランド (GND) | 1 | 0 V DC | |
| DC出力 (+12 V) | 2 | リーダーに電力を供給します。 | 両方のリーダーに合わせて12 V DC、最大486 mA |
| D0 | 3 | ||
| D1 | 4 | ||
| O | 5–6 | デジタル出力、オープンドレイン | |
| 設定可能 (入力または出力) | 7–8 | デジタル入力 — 動作させるにはピン1に接続し、動作させない場合はフロート状態 (未接続) のままにします。 | 0~30 V DC (最大) |
| デジタル出力 - リレーなど、誘導負荷とともに使用する場合は、過渡電圧から保護するために、ダイオードを負荷と並列に接続します。 | 0~30 V DC (最大)、オープンドレイン、100 mA |
- コントローラーからリーダーに電力を供給する場合、適格なケーブル長は最大150 mです。
- コントローラーからリーダーに電力を供給しない場合に、以下のケーブル要件を満たす場合、リーダーデータ用の適格なケーブル長は最大150 mです。 AWG 22。
状態監視入力
状態監視を使用するには、下図に従って終端抵抗器を設置します。
 | |
| i | 入力 |
| ii | 0 V DC (-) |
UL: 状態監視入力は、盗難防止向けの用途としてULによって評価されませんでした。 ドアモニターとREXのみが終端抵抗器を使用した監視をサポートします。
シールド付きツイストケーブルを使用することをお勧めします。 シールドを0 V DCに接続します。
ドアコネクタ
ドア監視デバイス用4ピンターミナルブロック (×2) (デジタル入力)。
ドアモニターは終端抵抗器を使用した監視に対応しています。接続が中断されると、アラームがトリガーされます。状態監視入力を使用するには、終端抵抗器を設置します。状態監視入力の接続図を使用します。を参照してください。
| 機能 | ピン | メモ | 仕様 |
| DCアース | 1, 3 | 0 V DC | |
| 入力 | 2, 4 | ドアモニターとの通信対象。 デジタル入力/状態監視入力 - 有効にするにはピン1または3にそれぞれ接続し、無効にする場合はフロート状態 (未接続) のままにします。 | 0~30 V DC (最大) |
AWG 24のケーブル要件を満たす場合、ケーブルの長さは最大200 m (656フィート) です。
リレーコネクタ
ロックやゲートのインターフェースをコントロールするなどで利用可能なForm Cリレー用4ピンのターミナルブロック×2。
| 機能 | ピン | 備考 | 仕様 |
| DCグランド (GND) | 1 | 0 V DC | |
| NO | 2 | NO (ノーマルオープン)。 リレーデバイス接続用。 NOとDCグランド間でフェイルセキュアロックを接続します。 ジャンパー未使用時、2つのリレーピンは他の残りの回路から直流的に分離されます。 | 最大電流 = 2 A(リレーごと) 最大電圧 = 30 V DC |
| COM | 3 | 共通 | |
| NC | 4 | NC (ノーマルクローズ)。 リレーデバイス接続用。 NCとDCグランド間でフェイルセーフロックを接続します。 ジャンパー未使用時、2つのリレーピンは他の残りの回路から直流的に分離されます。 |
リレー電源ジャンパー
リレー電源ジャンパーが取り付けられている場合、12 V DCまたは24 V DCをリレーCOMにピンに接続します。
これはGNDピンとNOピン間、もしくはGNDピンとNCピン間のロックに接続するために使用できます。
| 電源 | 12 V DCでの最大電力(1) | 24 V DCでの最大電力(1) |
| DC入力 | 1 600 mA | 800 mA |
| PoE | 800 mA | 400 mA |
ロックに極性がない場合は、外部フライバックダイオードを追加することをお勧めします。
補助コネクタ
補助コネクタに外部装置を接続し、動体検知、イベントトリガー、アラーム通知などと組み合わせて使用することができます。 補助コネクタは、0 V DC基準点と電力 (DC出力) に加えて、以下へのインターフェースを提供します。
- デジタル入力
- オープンサーキットとクローズサーキットの切り替えが可能なデバイス (PIRセンサー、ドア/窓の接触、ガラス破損検知器など) を接続するための入力です。
- デジタル出力
- リレーやLEDなどの外部デバイスを接続します。 接続された装置は、VAPIX®アプリケーションプログラミングインターフェースまたは製品のWebページから有効にすることができます。
6ピンターミナルブロック
| 機能 | ピン | 備考 | 仕様 |
| DCアース | 1 | 0 V DC | |
| DC出力 | 2 | 補助装置の電源供給に使用できます。 注: このピンは、電源出力としてのみ使用できます。 | I/Oごとに12 V DC 最大負荷 = 50 mA |
| 設定可能 (入力または出力) | 3–6 | デジタル入力 – 動作させるにはピン1に接続し、動作させない場合はフロート状態 (未接続) のままにします。 | 0~30 V DC (最大) |
| デジタル出力 – アクティブ時はピン1 (DCグランド) に内部で接続し、非アクティブ時はフロート状態 (未接続) になります。 リレーなど、誘導負荷とともに使用する場合は、過渡電圧から保護するために、ダイオードを負荷と並列に接続します。 内部12 V DC出力 (ピン2) が使用されている場合、各I/Oは12 V DC、50 mA (最大) の外部負荷に電源を供給できます。 オープンドレイン接続を外部電源と組み合わせて使用する場合、I/Oは0~30 V DC、100 mAのDC給電を管理できます。 | 0~30 V DC (最大)、オープンドレイン、100 mA |
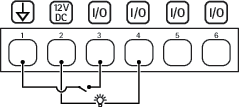
- DCグランド
- DC出力 12V
- I/O (入力として設定)
- I/O (出力として設定)
- 設定可能I/O
- 設定可能I/O
外部コネクタ
ガラスの破壊検知や火災検知などの外部デバイスで使用する4ピンターミナルブロックです。
UL:このコネクターは、盗難/火災警報用途向けとしてはULによって評価されていません。
| 機能 | ピン | メモ | 仕様 |
| DCアース | 1, 3 | 0 V DC | |
| 設定可能 (入力または出力) | 2, 4 | デジタル入力 – 動作させるにはピン1または3に接続し、動作させない場合はフロート状態 (未接続) のままにします。 | 0~30 V DC (最大) |
| デジタル出力 – 動作させるにはピン1または3に接続し、動作させない場合はフロート状態 (未接続) のままにします。リレーなどの誘導負荷とともに使用する場合は、過渡電圧から保護するために、負荷と並列にダイオードを接続します。 | 0~30 V DC (最大)、オープンドレイン、100 mA |
電源コネクター
DC電源入力用2ピンターミナルブロック。定格出力が≤100 W以下または≤5 A以下の安全特別低電圧 (SELV) に準拠した有限電源 (LPS) を使用してください。
| 機能 | ピン | メモ | 仕様 |
| 0 V DC (-) | 1 | 0 V DC | |
| DC入力 | 2 | Power over Ethernetを使用しないときのコントローラーへの電源供給用。 注:このピンは、電源入力としてのみ使用できます。 | 10.5~28 V DC、最大36 W |
UL:アプリケーションに応じて適切な定格で、UL 294、UL 293、またはUL 603の認定を受けた電源によって供給されるDC電源。
バックアップバッテリー入力コネクタ
内蔵チャージャー付きバッテリーを使用するバックアップソリューション用です。 12 V DC入力。
UL: このコネクタはULによって評価されていません。
バッテリーの入力を使用する場合、外部3 Aスローブローフューズを直列に接続する必要があります。
| 機能 | ピン | 備考 | 仕様 |
| 0 V DC (-) | 1 | 0 V DC | |
| バッテリーの入力 | 2 | 他の電源が利用できないときのドアコントローラーへの電力供給用です。 注: このピンはバッテリー電源入力としてのみ使用できます。UPSへの接続専用です。 | 11~13.7 V DC、最大36 W |
安全情報
危険レベル
回避しない場合、死亡または重傷につながる危険な状態を示します。
回避しない場合、死亡または重傷につながるおそれのある危険な状態を示します。
回避しない場合、軽傷または中程度の怪我につながるおそれのある危険な状態を示します。
回避しない場合、器物の破損につながるおそれのある状態を示します。
その他のメッセージレベル
製品を正しく機能させるために不可欠な重要情報を示します。
製品を最大限に活用するために役立つ有用な情報を示します。
webインターフェース
装置のwebインターフェースにアクセスするには、Webブラウザーで装置のIPアドレスを入力します。
このセクションは、AXIS Camera Station Secure Entryファームウェアを使用したAXIS A1601 Network Door Controllerにのみ有効です。
メインメニューの表示/非表示を切り取ります。 リリースノートにアクセスします。 製品のヘルプにアクセスします。 言語を変更します。 ライトテーマまたはダークテーマを設定します。 ユーザーメニューは以下を含みます。
コンテキストメニューは以下を含みます。
|
ステータス
時刻同期ステータス
装置がNTPサーバーと同期しているかどうかや、次の同期までの残り時間など、NTP同期情報を表示します。
NTP settings (NTP設定):NTP設定を表示および更新します。NTPの設定を変更できる [Time and location (時刻と場所)] のページに移動します。 |
デバイス情報
AXIS OSのバージョンとシリアル番号を含む装置情報を表示します。
Upgrade AXIS OS (AXIS OSのアップグレード):装置のソフトウェアをアップグレードします。アップグレードができる [Maintenance (メンテナンス)] ページに移動します。 |
デバイス
アラーム
Device motion (装置の動き):オンに設定すると、装置の動きを検知したときにシステム内でアラームがトリガーされます。 ケーシング開放:オンに設定すると、ドアコントローラーケーシングの開放を検知したときにシステム内でアラームがトリガーされます。ベアボーンドアコントローラーでこの設定をオフにします。 外部からのいたずら:オンにすると、外部からのいたずらを検知したときにシステムでアラームがトリガーされます。たとえば、誰かが外部キャビネットを開閉した場合などです。
|
周辺機器
システム
時刻と位置
日付と時刻
時刻の形式は、Webブラウザーの言語設定によって異なります。
装置の日付と時刻をNTPサーバーと同期することをお勧めします。
Synchronization (同期):装置の日付と時刻を同期するオプションを選択します。
タイムゾーン:使用するタイムゾーンを選択します。時刻が夏時間と標準時間に合わせて自動的に調整されます。
注 システムは、すべての録画、ログ、およびシステム設定で日付と時刻の設定を使用します。 |
ネットワーク
IPv4
Assign IPv4 automatically (IPv4自動割り当て):ネットワークルーターが自動的にデバイスにIPアドレスを割り当てる場合に選択します。ほとんどのネットワークでは、自動IP (DHCP) をお勧めします。 IP address (IPアドレス):装置の固有のIPアドレスを入力します。孤立したネットワークの内部であれば、アドレスの重複がないことを条件に、静的なIPアドレスを自由に割り当てることができます。アドレスの重複を避けるため、固定IPアドレスを割り当てる前に、ネットワーク管理者に連絡することを推奨します。 サブネットマスク:サブネットマスクを入力して、ローカルエリアネットワーク内部のアドレスを定義します。ローカルエリアネットワークの外部のアドレスは、ルーターを経由します。 Router (ルーター):さまざまなネットワークやネットワークセグメントに接続された装置を接続するために使用するデフォルトルーター (ゲートウェイ) のIPアドレスを入力します。 Fallback to static IP address if DHCP isn't available (DHCPが利用できない場合は固定IPアドレスにフォールバックする):DHCPが利用できず、IPアドレスを自動的に割り当てることができない場合に、フォールバックとして使用する固定IPアドレスを追加するときに選択します。 注 DHCPが使用できず、装置が静的アドレスのフォールバックを使用する場合、静的アドレスは限定された範囲で設定されます。 |
IPv6
Assign IPv6 automatically (IPv6自動割り当て):IPv6をオンにし、ネットワークルーターに自動的に装置にIPアドレスを割り当てさせる場合に選択します。 |
ホスト名
Assign hostname automatically (ホスト名自動割り当て):ネットワークルーターに自動的に装置にホスト名を割り当てさせる場合に選択します。 ホスト名:装置にアクセスする別の方法として使用するホスト名を手動で入力します。サーバーレポートとシステムログはホスト名を使用します。使用できる文字は、A~Z、a~z、0~9、-、_です。 DNSの動的更新: IPアドレスの変更時に、デバイスでのドメインネームサーバーレコードの自動更新が可能となります。 DNS名の登録:デバイスのIPアドレスを指す一意のドメイン名を入力します。使用できる文字は、A~Z、a~z、0~9、-、_です。 TTL:TTL(Time to Live)とは、DNSレコードの更新が必要となるまでの有効期間を指します。 |
DNSサーバー
Assign DNS automatically (DNS自動割り当て):DHCPサーバーに自動的に装置に検索ドメインとDNSサーバーアドレスを割り当てさせる場合に選択します。ほとんどのネットワークでは、自動DNS (DHCP) をお勧めします。 Search domains (検索ドメイン):完全修飾でないホスト名を使用する場合は、[Add search domain (検索ドメインの追加)] をクリックし、装置が使用するホスト名を検索するドメインを入力します。 DNS servers (DNSサーバー):[Add DNS server (DNSサーバーを追加)] をクリックして、DNSサーバーのIPアドレスを入力します。このサーバーは、ホスト名からローカルネットワーク上のIPアドレスへの変換を行います。 |
HTTPとHTTPS
HTTPSは、ユーザーからのページ要求とWebサーバーから返されたページの暗号化を提供するプロトコルです。サーバーの真正性 (サーバーが本物であること) を保証するHTTPS証明書が使用されます。
デバイスでHTTPSを使用するには、HTTPS証明書をインストールする必要があります。[System (システム) > Security (セキュリティ)] に移動し、証明書の作成とインストールを行います。
Allow access through (次によってアクセスを許可):ユーザーが [HTTP]、[HTTPS]、または [HTTP and HTTPS (HTTPおよびHTTPS)] プロトコルを介して装置に接続することを許可するかどうかを選択します。 注 暗号化されたWebページをHTTPS経由で表示する場合、特に初めてページを要求するときに、パフォーマンスが低下することがあります。 HTTP port (HTTPポート):使用するHTTPポートを入力します。装置はポート80または1024~65535の範囲のポートを許可します。管理者としてログインしている場合は、1〜1023の範囲の任意のポートを入力することもできます。この範囲のポートを使用すると、警告が表示されます。 HTTPS port (HTTPSポート):使用するHTTPSポートを入力します。装置はポート443または1024~65535の範囲のポートを許可します。管理者としてログインしている場合は、1〜1023の範囲の任意のポートを入力することもできます。この範囲のポートを使用すると、警告が表示されます。 Certificate (証明書):装置のHTTPSを有効にする証明書を選択します。 |
ネットワーク検出プロトコル
Bonjour®: オンにしてネットワーク上で自動検出を可能にします。 Bonjour名:ネットワークで表示されるフレンドリ名を入力します。デフォルト名はデバイス名とMACアドレスです。 UPnP®: オンにしてネットワーク上で自動検出を可能にします。 UPnP名:ネットワークで表示されるフレンドリ名を入力します。デフォルト名はデバイス名とMACアドレスです。 WS-Discovery:オンにしてネットワーク上で自動検出を可能にします。 LLDP and CDP (LLDPおよびCDP):オンにしてネットワーク上で自動検出を可能にします。LLDPとCDPをオフにすると、PoE電力ネゴシエーションに影響する可能性があります。PoE電力ネゴシエーションに関する問題を解決するには、PoEスイッチをハードウェアPoE電力ネゴシエーションのみに設定してください。 |
ワンクリックによるクラウド接続
One-Click cloud connection (O3C) とO3Cサービスを共に使用すると、インターネットを介して、ライブビデオや録画ビデオにどこからでも簡単かつ安全にアクセスできます。詳細については、axis.com/end-to-end-solutions/hosted-servicesを参照してください。
Allow O3C (O3Cを許可):
Proxy settings (プロキシ設定):必要な場合は、プロキシサーバーに接続するためのプロキシ設定を入力します。 [ホスト]:プロキシサーバーのアドレスを入力します。 ポート:アクセスに使用するポート番号を入力します。 [ログイン] と [パスワード]:必要な場合は、プロキシーサーバーのユーザー名とパスワードを入力します。 Authentication method (認証方式):
Owner authentication key (OAK) (オーナー認証キー、OAK):[Get key (キーを取得)]をクリックして、所有者認証キーを取得します。これは、デバイスがファイアウォールやプロキシを介さずにインターネットに接続されている場合にのみ可能です。 |
SNMP
SNMP (Simple Network Management Protocol) を使用すると、離れた場所からネットワーク装置を管理できます。
SNMP:使用するSNMPのバージョンを選択します。
注 SNMP v1およびv2cトラップをオンにすると、すべてのAXIS Video MIBトラップが有効になります。詳細については、AXIS OSポータル > SNMPを参照してください。
|
接続されたクライアント
接続数と接続されているクライアントの数を表示します。
View details (詳細を表示):接続されているクライアントのリストを表示および更新します。リストには、各接続のIPアドレス、プロトコル、ポート、状態、PID/プロセスが表示されます。 |
セキュリティ
証明書
証明書は、ネットワーク上のデバイスの認証に使用されます。この装置は、次の2種類の証明書をサポートしています。
以下の形式がサポートされています:
重要 デバイスを工場出荷時の設定にリセットすると、すべての証明書が削除されます。プリインストールされたCA証明書は、再インストールされます。 証明書を追加:クリックして証明書を追加します。ステップバイステップのガイドが開きます。
コンテキストメニューは以下を含みます。
セキュアキーストア:
|
Network access control and encryption (ネットワークのアクセスコントロールと暗号化)
IEEE 802.1x IEEE 802.1xはポートを使用したネットワークへの接続を制御するIEEEの標準規格で、有線およびワイヤレスのネットワークデバイスを安全に認証します。IEEE 802.1xは、EAP (Extensible Authentication Protocol) に基づいています。 IEEE 802.1xで保護されているネットワークにアクセスするネットワーク装置は、自己の証明を行う必要があります。認証は認証サーバーによって行われます。認証サーバーは通常、FreeRADIUSやMicrosoft Internet Authentication ServerなどのRADIUSサーバーです。 IEEE 802.1AE MACsec IEEE 802.1AE MACsecは、メディアアクセスコントロール (MAC) セキュリティのためのIEEE標準であり、メディアアクセス独立プロトコルのためのコネクションレスデータ機密性と整合性を定義しています。 証明書 CA証明書なしで設定されている場合、サーバー証明書の検証は無効になり、デバイスは接続先のネットワークに関係なく自己の認証を試みます。 証明書を使用する場合、Axisの実装では、装置と認証サーバーは、EAP-TLS (Extensible Authentication Protocol - Transport Layer Security) を使用してデジタル証明書で自己を認証します。 装置が証明書で保護されたネットワークにアクセスできるようにするには、署名されたクライアント証明書を装置にインストールする必要があります。 Authentication method (認証方式):認証に使用するEAPタイプを選択します。 Client certificate (クライアント証明書):IEEE 802.1xを使用するクライアント証明書を選択します。認証サーバーは、この証明書を使用してクライアントの身元を確認します。 CA certificates (CA証明書):認証サーバーの身元を確認するためのCA証明書を選択します。証明書が選択されていない場合、デバイスは、接続されているネットワークに関係なく自己を認証しようとします。 EAP識別情報:クライアント証明書に関連付けられているユーザーIDを入力します。 EAPOLのバージョン:ネットワークスイッチで使用されるEAPOLのバージョンを選択します。 Use IEEE 802.1x (IEEE 802.1xを使用):IEEE 802.1xプロトコルを使用する場合に選択します。 これらの設定は、認証方法としてIEEE 802.1x PEAP-MSCHAPv2を使用する場合にのみ使用できます。
これらの設定を使用できるのは、認証方法としてIEEE 802.1ae MACsec (静的CAK/事前共有キー) を使用する場合のみです。
|
ブルートフォース攻撃を防ぐ
Blocking (ブロック):オンに設定すると、ブルートフォース攻撃がブロックされます。ブルートフォース攻撃では、試行錯誤を繰り返す総当たり攻撃でログイン情報や暗号化キーを推測します。 Blocking period (ブロック期間):ブルートフォース攻撃をブロックする秒を入力します。 Blocking conditions (ブロックの条件):ブロックが開始されるまでに1秒間に許容される認証失敗の回数を入力します。ページレベルとデバイスレベルの両方で許容される失敗の数を設定できます。 |
ファイアウォール
Firewall (ファイアウォール):オンにするとファイアウォールが有効になります。
デフォルトポリシーに例外を設定するために、特定のアドレス、プロトコル、ポートからデバイスへの接続を許可またはブロックするルールを作成できます。 + New rule (新規ルールの追加):クリックすると、ルールを作成できます。
LIMIT (制限): ルールで定義された条件に一致するデバイスからの接続を許可しますが、過剰なトラフィックを軽減するために制限を適用する場合に選択します。
Test rules (テストルール):クリックして、定義したテストを追加します。
|
カスタム署名付きAXIS OS証明書
Axisのテストソフトウェアまたはその他のカスタムソフトウェアを装置にインストールするには、カスタム署名付きAXIS OS証明書が必要です。証明書は、ソフトウェアが装置の所有者とAxisの両方によって承認されたことを証明します。ソフトウェアは、一意のシリアル番号とチップIDで識別される特定の装置でのみ実行できます。署名用のキーはAxisが保有しており、カスタム署名付きAXIS OS証明書はAxisしか作成できません。 Install (インストール):クリックして、証明書をインストールします。ソフトウェアをインストールする前に、証明書をインストールする必要があります。 コンテキストメニューは以下を含みます。
|
アカウント
アカウント
アカウントを追加:クリックして、新しいアカウントを追加します。最大100個のアカウントを追加できます。 Account (アカウント):固有のアカウント名を入力します。 New password (新しいパスワード):アカウントのパスワードを入力します。パスワードの長は1~64文字である必要があります。印刷可能なASCII文字 (コード32~126) のみを使用できます。これには、英数字、句読点、および一部の記号が含まれます。 Repeat password (パスワードの再入力):同じパスワードを再び入力します。 Privileges (権限):
コンテキストメニューは以下を含みます。 Update account (アカウントの更新):アカウントのプロパティを編集します。 Delete account (アカウントの削除):アカウントを削除します。rootアカウントは削除できません。 |
MQTT
MQTT (Message Queuing Telemetry Transport) はモノのインターネット (IoT) で使われる標準の通信プロトコルです。IoTの統合を簡素化するために設計されており、小さなコードフットプリントと最小限のネットワーク帯域幅でリモートデバイスを接続するために、さまざまな業界で使用されています。Axis装置のソフトウェアに搭載されているMQTTクライアントは、装置で生成されたデータやイベントを、ビデオ管理ソフトウェア (VMS) ではないシステムに統合することを容易にします。 デバイスをMQTTクライアントとして設定します。MQTTの通信は、2つのエンティティ (クライアントとブローカー) に基づいています。クライアントは、メッセージの送受信を行うことができます。ブローカーは、クライアント間でメッセージをルーティングする役割を担います。 MQTTの詳細については、AXIS OSナレッジベースを参照してください。 |
ALPN
ALPNは、クライアントとサーバー間の接続のハンドシェイクフェーズ中にアプリケーションプロトコルを選択できるようにするTLS/SSL拡張機能です。ALPNは、HTTPなどの他のプロトコルで使用される同じポート経由でMQTTトラフィックを有効にするために使用されます。場合によっては、MQTT通信のための専用ポートが開かれていない可能性があります。このような場合の解決策は、ALPNを使用して、ファイアウォールによって許可される標準ポートで、アプリケーションプロトコルとしてMQTTを使用するようネゴシエーションすることです。 |
MQTT クライアント
Connect (接続する):MQTTクライアントのオン/オフを切り替えます。 Status (ステータス):MQTTクライアントの現在のステータスを表示します。 ブローカー [ホスト]:MQTTサーバーのホスト名またはIPアドレスを入力します。 Protocol (プロトコル):使用するプロトコルを選択します。 ポート:ポート番号を入力します。
ALPN protocol (ALPNプロトコル):ご使用のMQTTブローカープロバイダーが提供するALPNプロトコル名を入力します。これは、MQTTオーバーSSLとMQTTオーバーWebSocket Secureを使用する場合にのみ適用されます。 Username (ユーザー名):クライアントがサーバーにアクセスするために使用するユーザー名を入力します。 パスワード:ユーザー名のパスワードを入力します。 Client ID (クライアントID):クライアントIDを入力します。クライアントがサーバーに接続すると、クライアント識別子がサーバーに送信されます。 Clean session (クリーンセッション):接続時と切断時の動作を制御します。選択した場合、接続時と切断時にステータス情報が破棄されます。 HTTP proxy (HTTPプロキシ):最大長が255バイトのURL。HTTPプロキシを使用しない場合、このフィールドは空白のままで構いません。 HTTPS proxy (HTTPSプロキシ):最大長が255バイトのURL。HTTPSプロキシを使用しない場合、このフィールドは空白のままで構いません。 Keep alive interval (キープアライブの間隔):長時間のTCP/IPタイムアウトを待たずに、サーバーを使用できなくなったことをクライアントに検知させます。 Timeout (タイムアウト):接続を終了する時間の間隔(秒)です。デフォルト値:60 装置トピックの接頭辞:MQTTクライアントタブの接続メッセージやLWTメッセージ、MQTT公開タブの公開条件におけるトピックのデフォルト値で使用されます。 Reconnect automatically (自動再接続):切断された場合に、クライアントを自動的に再接続するかどうかを指定します。 接続メッセージ 接続が確立されたときにメッセージを送信するかどうかを指定します。 Send message (メッセージの送信):オンにすると、メッセージを送信します。 Use default (デフォルトを使用):オフに設定すると、独自のデフォルトメッセージを入力できます。 Topic (トピック):デフォルトのメッセージのトピックを入力します。 Payload (ペイロード):デフォルトのメッセージの内容を入力します。 Retain (保持する):クライアントの状態をこのTopic (トピック)に保存する場合に選択します。 QoS:パケットフローのQoS layerを変更します。 最終意思およびテスタメントメッセージ 最終意思テスタメント(LWT) を使用すると、クライアントはブローカーへの接続時、認証情報と共にテスタメントを提供します。後ほどいずれかの時点でクライアントが予期せず切断された場合(電源の停止など)、ブローカーから他のクライアントにメッセージを送信できます。このLWTメッセージは通常のメッセージと同じ形式で、同一のメカニズムを経由してルーティングされます。 Send message (メッセージの送信):オンにすると、メッセージを送信します。 Use default (デフォルトを使用):オフに設定すると、独自のデフォルトメッセージを入力できます。 Topic (トピック):デフォルトのメッセージのトピックを入力します。 Payload (ペイロード):デフォルトのメッセージの内容を入力します。 Retain (保持する):クライアントの状態をこのTopic (トピック)に保存する場合に選択します。 QoS:パケットフローのQoS layerを変更します。 |
MQTT公開
Use default topic prefix (デフォルトのトピックプレフィックスを使用):選択すると、[MQTT client (MQTTクライアント)] タブの装置のトピックプレフィックスで定義されたデフォルトのトピックプレフィックスが使用されます。 Include topic name (トピック名を含める):選択すると、条件を説明するトピックがMQTTトピックに含まれます。 Include topic namespaces (トピックの名前空間を含める):選択すると、ONVIFトピックの名前空間がMQTTトピックに含まれます。 シリアル番号を含める:選択すると、装置のシリアル番号が、MQTTペイロードに含まれます。 条件を追加:クリックして条件を追加します。 Retain (保持する):保持して送信するMQTTメッセージを定義します。
QoS:MQTT公開に適切なレベルを選択します。 |
MQTTサブスクリプション
サブスクリプションを追加:クリックして、新しいMQTTサブスクリプションを追加します。 サブスクリプションフィルター:購読するMQTTトピックを入力します。 装置のトピックプレフィックスを使用:サブスクリプションフィルターを、MQTTトピックのプレフィックスとして追加します。 サブスクリプションの種類:
QoS:MQTTサブスクリプションに適切なレベルを選択します。 |
アクセサリー
I/Oポート
デジタル入力を使用すると、開回路と閉回路の切り替えが可能な外部装置 (PIRセンサー、ドアまたは窓の接触、ガラス破損検知器など) を接続できます。
デジタル出力を使用して、リレーやLEDなどの外部デバイスを接続します。接続された装置は、VAPIX®アプリケーションプログラミングインターフェースまたはwebインターフェースから有効化できます。
ポート 名前:テキストを編集して、ポートの名前を変更します。 方向: は、ポートが入力ポートであることを示します。は、出力ポートであることを示します。ポートが設定可能な場合は、アイコンをクリックして入力と出力を切り替えることができます。 標準の状態:開回路にはを、閉回路にはをクリックします。 現在の状態:ポートの現在のステータスを表示します。入力または出力は、現在の状態が通常の状態とは異なる場合に有効化されます。デバイスの接続が切断されているか、DC 1Vを超える電圧がかかっている場合に、デバイスの入力は開回路になります。 注 再起動中、出力回路は開かれます。再起動が完了すると、回路は正常位置に戻ります。このページの設定を変更した場合、有効なトリガーに関係なく出力回路は正常位置に戻ります。 監視済み:オンに設定すると、誰かがデジタルI/Oデバイスへの接続を改ざんした場合に、そのアクションを検出してトリガーできます。入力が開いているか閉じているかを検知するだけでなく、誰かが改ざんした場合 (つまり、切断または短絡) も検知することができます。接続を監視するには、外部I/Oループ内に追加のハードウェア (終端抵抗器) が必要です。 |
ログ
レポートとログ
レポート
ログ
|
ネットワークトレース
重要 ネットワークトレースファイルには、証明書やパスワードなどの機密情報が含まれている場合があります。 ネットワークトレースファイルはネットワーク上のアクティビティを録画するので、トラブルシューティングに役立ちます。 Trace time (追跡時間):秒または分でトレースの期間を選択し、[ダウンロード] をクリックします。 |
リモートシステムログ
syslogはメッセージログ作成の標準です。これによって、メッセージを生成するソフトウェア、メッセージを保存するシステム、およびそれらを報告して分析するソフトウェアを分離することができます。各メッセージには、メッセージを生成したソフトウェアの種類を示す設備コードがラベル付けされ、重大度レベルが割り当てられます。
サーバー:クリックして新規サーバーを追加します。 [ホスト]:サーバーのホスト名またはIPアドレスを入力します。 Format (形式):使用するsyslogメッセージの形式を選択します。
Protocol (プロトコル):使用するプロトコルを選択します。
ポート:別のポートを使用する場合は、ポート番号を編集します。 重大度:トリガー時に送信するメッセージを選択します。 タイプ:送信するログのタイプを選択します。 Test server setup (テストサーバーセットアップ):設定を保存する前に、すべてのサーバーにテストメッセージを送信します。 CA証明書設定:現在の設定を参照するか、証明書を追加します。 |
メンテナンス
Restart (再起動):デバイスを再起動します。再起動しても、現在の設定には影響がありません。実行中のアプリケーションは自動的に再起動されます。 Restore (リストア):ほとんどの設定が工場出荷時の値に戻ります。その後、装置とアプリを再設定し、プリインストールしなかったアプリを再インストールし、イベントやプリセットを再作成する必要があります。 重要 復元後に保存される設定は以下の場合のみです。
Factory default (工場出荷時設定):すべての設定を工場出荷時の値に戻します。その後、装置にアクセス可能なIPアドレスをリセットする必要があります。 注 検証済みのソフトウェアのみを装置にインストールするために、すべてのAxisの装置のソフトウェアにデジタル署名が付け加えられます。これによって、Axis装置の全体的なサイバーセキュリティの最低ラインがさらに上がります。詳細については、axis.comでホワイトペーパー「Axis Edge Vault」を参照してください。 AXIS OS upgrade (AXIS OSのアップグレード):AXIS OSの新しいバージョンにアップグレードします。新しいリリースには、機能の改善やバグの修正、まったく新しい機能が含まれています。常にAXIS OSの最新のリリースを使用することをお勧めします。最新のリリースをダウンロードするには、axis.com/supportに移動します。
AXIS OS rollback (AXIS OSのロールバック):AXIS OSの以前にインストールしたバージョンに戻します。 |