使用に当たって
ネットワーク上のデバイスを検索する
Windows®で検索したAxisデバイスにIPアドレスの割り当てを行うには、AXIS IP UtilityまたはAXIS Device Managerを使用します。いずれのアプリケーションも無料で、axis.com/supportからダウンロードできます。
IPアドレスの検索や割り当てを行う方法の詳細については、IPアドレスの割り当てとデバイスへのアクセス⽅法を参照してください。
ブラウザーサポート
以下のブラウザーでデバイスを使用できます。
ChromeTM | EdgeTM | Firefox® | Safari® | |
Windows® | ✓ | ✓ | * | * |
macOS® | ✓ | ✓ | * | * |
Linux® | ✓ | ✓ | * | * |
その他のオペレーティングシステム | * | * | * | * |
✓: 推奨:
*: 制限付きでサポート
装置のwebインターフェースを開く
ブラウザーを開き、Axis装置のIPアドレスまたはホスト名を入力します。
本製品のIPアドレスが不明な場合は、AXIS IP UtilityまたはAXIS Device Managerを使用して、ネットワーク上で装置を見つけます。
ユーザー名とパスワードを入力します。装置に初めてアクセスする場合は、管理者アカウントを作成する必要があります。管理者アカウントを作成するを参照してください。
装置のwebインターフェースにあるすべてのコントロールとオプションの説明については、webインターフェースを参照してください。
管理者アカウントを作成する
装置に初めてログインするときには、管理者アカウントを作成する必要があります。
ユーザー名を入力してください。
パスワードを入力します。安全なパスワードを参照してください。
パスワードを再入力します。
使用許諾契約書に同意します。
[ Add account (アカウントを追加)] をクリックします。
装置にはデフォルトのアカウントはありません。管理者アカウントのパスワードを紛失した場合は、装置をリセットする必要があります。工場出荷時の設定にリセットするを参照してください。
安全なパスワード
ネットワーク上でパスワードやその他の機密設定を行う場合は、HTTPS (デフォルトで有効になっています) を使用してください。 HTTPSを使用すると、安全で暗号化された形でネットワークに接続できるため、パスワードなどの機密データを保護できます。
デバイスのパスワードは主にデータおよびサービスを保護します。Axisデバイスは、さまざまなタイプのインストールで使用できるようにするためパスワードポリシーを強制しません。
データを保護するために、次のことが強く推奨されています。
8文字以上のパスワードを使用する (できればパスワード生成プログラムで作成する)。
パスワードを公開しない。
一定の期間ごとにパスワードを変更する (少なくとも年に1回)。
デバイスのソフトウェアが改ざんされていないことを確認する
- 装置に元のAXIS OSが搭載されていることを確認するか、またはセキュリティ攻撃が行われた後に装置を完全に制御するには、以下の手順に従います。
工場出荷時の設定にリセットします。工場出荷時の設定にリセットするを参照してください。
リセットを行うと、セキュアブートによって装置の状態が保証されます。
デバイスを設定し、インストールします。
webインターフェースの概要
このビデオでは、装置のwebインターフェースの概要について説明します。
デバイスを構成する
基本設定
キャプチャーモードを設定する
[Video (ビデオ)] > [Installation (インストール)] > [Capture mode (キャプチャーモード)] に移動します。
[Change (変更)] をクリックします。
キャプチャーモードを選択し、[Save and restart (保存して再起動する)] をクリックします。
キャプチャーモードも参照してください。
電源周波数を設定する
[Video (ビデオ)] > [Installation (インストール)] > [Power line frequency (電源周波数)] に移動します。
[Change (変更)] をクリックします。
電源周波数を選択し、[Save and restart (保存して再起動)] をクリックします。
Set the orientation (向きを設定する)
[Video > Installation > Rotate (ビデオ > インストール > 回転)] に移動します。
[0]、[90]、[180]、または [270] 度を選択します。
細長いエリアを監視するも参照してください。
レンズを交換する
すべての録画を停止し、装置の電源を切ります。
レンズのケーブルを外して標準レンズを取り外します。
新しいレンズを取り付けてレンズケーブルを接続します。
電源に再接続します。
装置のwebインターフェースにログインし、[Video (ビデオ)] > [Image (画像)] > [Exposure (露出)] に移動します。
インストールしたP-Irisレンズを選択します。
- 注
DCアイリス、手動絞り、オプションのi-CSレンズを使用する場合は、レンズドライバーを選択する必要はありません。
変更を反映するには、デバイスを再起動する必要があります。[Maintenance (メンテナンス)] に移動して、[Restart (再起動)] をクリックします。
フォーカスとズームを調整します。
- 注
Pアイリス、DCアイリス、または手動絞りがあるレンズの場合は、レンズのフォーカスを手動で調整してから、webインターフェースでフォーカスを微調整してください。
画像を調整する
このセクションでは、デバイスの設定について説明します。特定の機能の詳細については、詳細情報を参照してください。
カメラを水平にする
- 参照エリアまたは物体との関係で表示を調整するには、レベルグリッドとカメラの機械的な調整を組み合わせて使用します。
[Video (ビデオ)] > [Image (画像)] > に移動して、をクリックします。
をクリックすると、レベルグリッドが表示されます。
参照エリアまたは物体の位置がレベルグリッドと揃うまで、カメラを機械的に調整します。
シーンプロファイルの選択
シーンプロファイルは、カラーレベル、輝度、シャープネス、コントラスト、ローカルコントラストを含む事前に定義されている画像設定のセットです。シーンプロファイルは、ある特定のシナリオ設定を迅速に行う目的で製品に事前設定されています。たとえば、監視の用途に最適化されたForensic (フォレンジック)などがこれに含まれます。使用可能な各設定については、webインターフェースを参照してください。
カメラの初期設定を行う際にシーンプロファイルを選択できます。シーンプロファイルは、後から選択や変更することもできます。
[Video > Image > Appearance (ビデオ > 画像 > 外観)] に移動します。
[Scene profile (シーンプロファイル)] に移動し、プロファイルを選択します。
低遅延モードで画像処理時間を短縮する
低遅延モードをオンにすることで、ライブストリームの画像処理時間を最適化できます。ライブストリームの遅延が最小限に短縮されます。低遅延モードを使用すると、通常より画質が低下します。
[System > Plain config (システム > プレイン設定)] に移動します。
ドロップダウンリストから [ImageSource (画像ソース)] を選択します。
[ImageSource/I0/Sensor > Low latency mode (画像ソース/I0/センサー > 低遅延モード)] に移動し、[On (オン)] を選択します。
[保存] をクリックします。
露出モードを選択する
監視カメラのシーンに合わせて画質を向上させるには、露出モードを使用します。露出モードでは、開口、シャッター、ゲインを制御できます。[Video (ビデオ) > Image (画像) > Exposure (露出)] に移動し、以下の露出モードから選択します。
ほとんどの用途では、[Automatic (自動)] 露出を選択します。
蛍光灯など、特定の人工照明がある環境では、[Flicker-free (ちらつき防止)] を選択します。
電源周波数と同じ周波数を選択します。
蛍光灯照明がある夜間の屋外や太陽光が射す日中の屋外など、特定の人工照明や明るい光がある環境では、[Flicker-reduced (ちらつき低減)] を選択します。
電源周波数と同じ周波数を選択します。
現在の露出設定を固定するには、[Hold current (現在の状態で固定)] を選択します。
ナイトモードを使用して低光量下で赤外線照明からメリットを得る
日中、カメラは可視光を利用してカラー画像を提供します。しかし、可視光線が薄くなると、色の画像は明るく鮮明になります。この場合、ナイトモードに切り替えた場合、カメラは可視光と近赤外線の両方の光を使用して、代わりに明るい画像と詳細な白黒画像を提供します。カメラが自動的にナイトモードに切り替わります。
[Video > Image > Day and night (設定 > 画像 > デイナイト)] に移動し、[IR cut filter (IRカットフィルター)] が [Auto (自動)] に設定されていることを確認します。
低照度環境でノイズを減らす
低照度の条件下でノイズを少なくするために、以下のうち1つ以上の設定ができます。
ノイズと動きによる画像のブレの間のトレードオフを調整します。[Settings > Image > Exposure (設定 > 画像 > 露出)] に移動し、[Blur-noise trade-off (ブレとノイズのトレードオフ)] スライダーを [Low noise (低ノイズ)] の方に動かします。
[露出モード] を [自動] に設定します。
- 注
最大シャッター値が高いと、動きによる画像のブレが生じる場合があります。
シャッター速度を遅くするには、最大シャッターをできるだけ大きな値に設定します。
- 注
最大ゲインを下げると、画像が暗くなる場合があります。
最大ゲインをより低い値に設定します。
開口部スライダーがある場合は、開口部の方向に動かします。
[Video (ビデオ)] > [Image (画像)] > [Appearance (外観)] で、画像のシャープネスを下げます。
低光量下で動きによる画像のブレを減らす
- 低光量の条件下で画像のブレを少なくするために、[Video (ビデオ) > Image (画像) > Exposure (露出)] で次の1つ以上の設定を調整することができます。
- 注
ゲインを大きくすると、画像のノイズが多くなります。
[Max shutter (最大シャッター)] を短い時間に設定し、[Max gain (最大ゲイン)] をより高い値に設定します。
- 注
開口を開けると被写界深度が浅くなります。
[Aperture (開口)] スライダーを [Open (開く)] 方向へ動かします。
- それでも動きによる画像のブレに問題がある場合は、
シーン内の光源レベルを上げます。
物体が横向きではなく、カメラの方へ移動するか、カメラから離れるように移動するようにカメラを取り付けます。
- 注
開口が大きなレンズを使用すると、被写界深度は浅くなります。
開口が大きいレンズに変更します。
最大限に詳細な画像を撮影する
最大限に詳細な画像を撮影すると、ビットレートが増加し、フレームレートが低下する場合があります。
解像度が最大のキャプチャーモードを選択したことを確認してください。
[Video (ビデオ) > Stream (ストリーム) > General (一般)] に移動し、圧縮率を可能な限り低く設定します。
ライブビュー画像で をクリックし、[Video format (ビデオ形式)] で [MJPEG] を選択します。
Video > Stream > Zipstream (ビデオ > ストリーム > Zipstream)に移動し、[Off (オフ)] を選択します。
逆光の強いシーンを処理する
ダイナミックレンジとは、画像内の明るさのレベルの差のことです。最も暗い部分と最も明るい部分の差がかなり大きい場合があります。その場合、暗い部分か明るい部分の画像だけが見えることがよくあります。ワイドダイナミックレンジ (WDR) を使用すると、画像の暗い部分と明るい部分の両方が見えるようになります。


- WDRを使用すると、画像にノイズが発生することがあります。
- WDRは、一部のキャプチャーモードでは使用できない場合があります。
[Settings > Image > Wide dynamic range (設定 > 画像 > ワイドダイナミックレンジ)] に移動します。
WDR をオンにします。
[Local contrast (ローカルコントラスト)] スライダーを使用して、WDRの量を調整します。
[Tone mapping (トーンマッピング)] スライダーを使用して、WDRの量を調整します。
それでも問題が発生する場合は、[Exposure (露出)] に移動して [Exposure zone (露出エリア)] を調整し、対象範囲をカバーします。
WDRとその使用方法の詳細については、axis.com/web-articles/wdrをご覧ください。
揺れる映像を動体ブレ補正によって安定させる
動体ブレ補正は、例えば風や通行車両による振動が発生するような、露出した場所に本製品が設置されている環境に適しています。
この機能を使用すると、画像がより滑らかになり、安定し、ブレにくくなります。また、圧縮された画像のファイルサイズが削減され、ビデオストリームのビットレートも低くなります。
動体ブレ補正を有効にすると、画像がわずかにトリミングされて、最大解像度が低下します。
[Video (ビデオ)] > [Installation (インストール)] > [Image correction (画像補正)] に移動します。
[Image stabilization (動体ブレ補正)] をオンにします。
たる型歪曲の補正
バレル歪曲 (たる型歪曲) とは、フレームの端に近づくにつれて、直線の曲がりが現れる現象です。広い視野では、多くの場合、画像内にバレル歪曲が発生します。バレル歪曲補正では、この歪曲が補正されます。
バレル歪曲補正は、画像の解像度と視野に影響します。
[Video (ビデオ)] > [Installation (インストール)] > [Image correction (画像補正)] に移動します。
[Barrel distortion correction (BDC) (バレル歪曲補正 (BDC)) ] をオンにします。
細長いエリアを監視する
階段、廊下、道路またはトンネルなどの細長いエリアにおける視野をすべてよりよく活用するためには、Corridor Formatを使用します。
デバイスによって、カメラまたはカメラの3軸レンズの向きを90°または270°回転します。
装置がビューの自動回転を行わない場合は、[Video (ビデオ) > Installation (インストール)] に移動します。
視野を90°または270°回転させます。
ピクセル解像度の確認
画像の定義された部分に、ナンバープレートなどを認識するのに十分なピクセルが含まれていることを確認するには、ピクセルカウンターを使用します。
[Video > Image (ビデオ > 画像)] に移動します。
をクリックします。
ピクセルカウンターのをクリックします。
カメラのライブビューで、ナンバープレートが表示されると予想される位置など、対象範囲の四角形のサイズおよび位置を調整します。
四角形の各辺 (XとY) のピクセル数が表示され、値がニーズを満たすのに十分かどうかを決定することができます。
プライバシーマスクで画像の一部を非表示にする
1つ以上のプライバシーマスクを作成して、画像の一部を隠すことができます。
[Video (ビデオ) > Privacy masks (プライバシーマスク)] に移動します。
をクリックします。
新しいマスクをクリックし、名前を入力します。
必要に応じて、プライバシーマスクのサイズと位置を調整します。
すべてのプライバシーマスクの色を変更するには、[Privacy masks (プライバシーマスク)] をクリックし、色を選択します。
プライバシーマスクも参照してください。
画像オーバーレイを表示する
ビデオストリームのオーバーレイとして画像を追加することができます。
[Video (ビデオ)] > [Overlays (オーバーレイ)] に移動します。
画像管理をクリックします。
画像をアップロードまたはドラッグアンドドロップします。
[Upload (アップロード)] をクリックします。
ドロップダウンリストから画像を選択して、をクリックします。
画像と位置を選択します。ライブビューのオーバーレイ画像をドラッグして位置を変更することもできます。
テキストオーバーレイを表示する
ビデオストリームにオーバーレイとしてテキストフィールドを追加することができます。これは、ビデオストリームに日付、時刻、会社名を表示する場合に便利です。
[Video (ビデオ)] > [Overlays (オーバーレイ)] に移動します。
[Text (テキスト)]を選択し、をクリックします。
ビデオストリームに表示するテキストを入力します。
位置を選択します。ライブビューのオーバーレイテキストフィールドをドラッグして位置を変更することもできます。
画像に街路名とコンパス方位を追加する
すべてのビデオストリームと録画に、街路名とコンパス方位が表示されます。
[Apps] (アプリ) に移動します。
[Axis-orientationaid] をを選択します。
[Open] (開く) をクリックします。
ストリートの名前を追加するには、[Add text (テキストの追加)] をクリックし、そのストリートに合うようにテキストを変更します。
コンパスを追加するには、[Add compass (コンパスを追加する)] をクリックし、画像に合わせてコンパスを変更します。
ビデオを表示する、録画する
このセクションでは、デバイスの設定について説明します。ストリーミングとストレージの動作の詳細については、ストリーミングとストレージを参照してください。
帯域幅とストレージ容量を削減する
帯域幅を削減すると、画像の詳細が失われる場合があります。
[Video (ビデオ) > Stream (ストリーム)] に移動します。
ライブビューでをクリックします。
装置がAV1をサポートしている場合は、[Video format (ビデオ形式) AV1] を選択します。サポートしていない場合は [H.264] を選択します。
[Video (ビデオ) > Stream (ストリーム) > General (一般)] に移動し、[Compression (圧縮率)] を上げます。
[Video > Stream > Zipstream (ビデオ > ストリーム > Zipstream)] に移動し、以下の1つまたは複数の手順を実行します。
- 注
[Zipstream] の設定は、MJPEGを除くすべてのビデオエンコーディングに使用されます。
使用するZipstreamのStrength (強度)を選択します。
[Optimize for storage (ストレージ用に最適化)] をオンにします。この機能は、ビデオ管理ソフトウェアがBフレームをサポートしている場合にのみ使用できます。
[Dynamic FPS (ダイナミックFPS)] をオンにする。
[Dynamic GOP (ダイナミックGOP)] をオンにし、GOP 長を高い [Upper limit (上限)] に設定する。
ほとんどのWebブラウザーはH.265のデコードに対応していないため、装置はwebインターフェースでH.265をサポートしていません。その代わり、H.265デコーディングに対応したビデオ管理システムやアプリケーションを使用できます。
ネットワークストレージを設定する
- ネットワーク上に録画を保存するには、以下のようにネットワークストレージを設定する必要があります。
[System > Storage (システム > ストレージ)] に移動します。
[Network storage (ネットワークストレージ)]で[Add network storage (ネットワークストレージを追加)]をクリックします。
ホストサーバーのIPアドレスを入力します。
[Network Share (ネットワーク共有)] で、ホストサーバー上の共有場所の名前を入力します。
ユーザー名とパスワードを入力します。
SMBバージョンを選択するか、[Auto (自動)] のままにします。
一時的な接続の問題が発生した場合や、共有がまだ設定されていない場合は、[ Add share without testing (テストなしで共有を追加する)] を選択します。
[追加] をクリックします。
ビデオを録画して見る
- カメラから直接ビデオを録画する
[Video (ビデオ) > Stream (ストリーム)] に移動します。
録画を開始するには、をクリックします。
ストレージを設定していない場合は、およびをクリックします。ネットワークストレージの設定手順については、ネットワークストレージを設定するを参照してください。
録画を停止するには、もう一度をクリックします。
- ビデオを見る
[Recordings (録画)] に移動します。
リスト内で録画のをクリックします。
ビデオが改ざんされていないことを確認する
署名付きビデオであれば、カメラで録画されたビデオが誰にも改ざんされていないことを確認することができます。
[Video > Stream > General (ビデオ > ストリーム > 全般)] に移動し、[Signed video (署名付きビデオ)] をオンにします。
AXIS Camera Station (5.46以降) または互換性のある別のビデオ管理ソフトウェアを使用してビデオを録画します。手順については、AXIS Camera Stationユーザーマニュアルを参照してください。
録画したビデオをエクスポートします。
AXIS File Playerを使用してビデオを再生します。AXIS File Playerをダウンロードします。
は、ビデオが改ざんされていないことを示しています。
ビデオの詳細な情報を得るには、ビデオを右クリックして、[Show digital signature (デジタル署名を表示)] を選択します。
イベントのルールを設定する
特定のイベントが発生したときにデバイスにアクションを実行させるように、ルールを作成することができます。ルールは条件とアクションで構成されます。条件を使用して、アクションをトリガーすることができます。たとえば、デバイスは動きを検知したときに、録画を開始したり、電子メールを送信したりすることができ、デバイスが録画をしている間にオーバーレイテキストを表示することができます。
詳細については、ガイド「イベントのルールの使用開始」を参照してください。
アクションをトリガーする
[System > Events (システム > イベント)] に移動し、ルールを追加します。このルールでは、装置が特定のアクションを実行するタイミングを定義します。ルールは、スケジュールや繰り返しとして設定することも、手動でトリガーするように設定することもできます。
[Name (名前)] に入力します。
アクションをトリガーするために満たす必要がある [Condition (条件)] を選択します。ルールに複数の条件を指定した場合は、すべての条件が満たされたときにアクションがトリガーされます。
条件が満たされたときにデバイスが実行する Action (アクション) を選択します。
アクティブなルールを変更する場合は、ルールを再度オンにして変更内容を有効にする必要があります。
ルールに使用されたストリームプロファイルの定義を変更する場合は、そのストリームプロファイルを使用するすべてのルールを再起動する必要があります。
カメラが物体を検知したときにビデオを録画する
この例では、カメラが物体を検知したときにSDカードへの録画を開始するようにカメラを設定する方法について説明します。録画には、検知開始前の5秒と検知終了後の1分の映像が含まれます。
開始する前に、以下をご確認ください。
SDカードが装着されていることを確認します。
- AXIS Object Analyticsが実行されていることを確認します。
[Apps (アプリ) > AXIS Object Analytics] に移動します。
アプリケーションが実行されていない場合は、起動します。
ニーズに合わせてアプリケーションを設定していることを確認します。
- ルールの作成:
[System > Events (システム > イベント)] に移動し、ルールを追加します。
ルールの名前を入力します。
[Application (アプリケーション)] の [Object Analytics] を選択します。
アクションのリストで、[Recordings (録画)] の [Record video while the rule is active (ルールがアクティブである間、ビデオを録画する)] を選択します。
ストレージオプションのリストで、[SD_DISK] を選択します。
カメラとストリームプロファイルを選択します。
プリバッファ時間を5秒に設定します。
ポストバッファ時間を [1 minute(1分)] に設定します。
[保存] をクリックします。
装置が物体を検知したときにビデオストリームにテキストオーバーレイを表示する
この例では、装置が物体を検知したときに「動体検知」というテキストを表示する方法を示します。
- AXIS Object Analyticsが実行されていることを確認します。
[Apps (アプリ) > AXIS Object Analytics] に移動します。
アプリケーションが実行されていない場合は、起動します。
ニーズに合わせてアプリケーションを設定していることを確認します。
- オーバーレイテキストの追加:
[Video (ビデオ)] > [Overlays (オーバーレイ)] に移動します。
[Overlays (オーバーレイ)]で[Text (テキスト)]を選択し、をクリックします。
テキストフィールドに
#Dと入力します。テキストのサイズと外観を選択します。
テキストオーバーレイを配置するには、をクリックしてオプションを選択します。
- ルールの作成:
[System > Events (システム > イベント)] に移動し、ルールを追加します。
ルールの名前を入力します。
[Application (アプリケーション)] の [Object Analytics] を選択します。
アクションのリストで [Overlay text (オーバーレイテキスト)] で、[Use overlay text (オーバーレイテキストを使用する)] を選択します。
ビデオチャンネルを選択します。
[Text (テキスト)] に「動体検知」と入力します。
期間を設定します。
[保存] をクリックします。
オーバーレイテキストを更新すると、自動的にすべてのビデオストリームでテキストが動的に更新されます。
進行中のイベントを視覚的に示します
AXIS I/O Indication LEDをネットワークカメラに接続するオプションがあります。このLEDは、カメラ内で特定のイベントが発生したときにオンになるように設定できます。たとえば、映像の録画が進行中であることを人に知らせる場合。
必要なハードウェア
AXIS I/O Indication LED
Axisネットワークビデオカメラ
- 注
AXIS I/O Indication LEDを接続する手順については、本製品に付属のインストールガイドを参照してください。
次の例では、AXIS I/O Indication LEDをオンにして、カメラが録画中であることを示すルールを設定する方法を示します。
[System > Accessories > I/O ports (システム > アクセサリー > I/O ポート)] に移動します。
AXIS I/O Indication LEDの接続先ポートについては、をクリックして方向を[Output (出力)]に設定し、をクリックして通常の状態を[Circuit open (開回路)]に設定します。
[System > Events (システム > イベント)] に移動します。
新しいルールを作成します。
カメラをトリガーして録画を開始するために満たす必要がある [Condition (条件)] を選択します。たとえば、タイムスケジュールや動体検知などを行うことができます。
アクションのリストで、[Record video (ビデオを録画する)] を選択します。ストレージスペースを選択します。ストリームプロファイルを選択するか、新しく作成します。必要に応じて、[Prebuffer (プリバッファ)] と [Postbuffer (ポストバッファ)] も設定します。
ルールを保存します。
2番目のルールを作成し、最初のルールと同じ [Condition (条件)] を選択します。
アクションのリストから、[Toggle I/O while the rule is active (ルールがアクティブである間、I/Oを切り替える)] を選択し、AXIS I/O Indication LEDに接続されているポートを選択します。状態を [Active (アクティブ)] に設定します。
ルールを保存します。
- その他にも、AXIS I/O Indication LEDを使用できるシナリオを以下に示します。
カメラの存在を示すために、カメラの起動時にオンになるようにLEDを構成します。条件として [System ready (システムの準備完了)] を選択します。
人物またはプログラムがカメラからのストリームにアクセスしていることを示すために、ライブストリームがアクティブなときにLEDがオンになるように構成します。条件として [Live stream accessed (ライブストリームのアクセス)] を選択します。
カメラが音量の大きいノイズを検知したときにビデオを録画する
この例では、カメラが音量の大きいノイズを検知する5秒前にSDカードへの録画を開始し、2分後に停止するようにカメラを設定する方法を示します。
以下の手順では、マイクが音声入力に接続されている必要があります。
- 音声をオンにする:
音声を含めるようにストリームプロファイルを設定します (録画に音声を追加する参照)。
- 音声検知をオンにする:
[System (システム) > Detectors (検知) > Audio detection (音声検知)] に移動します。
必要に応じて、音声レベルを調整します。
- ルールの作成:
[System > Events (システム > イベント)] に移動し、ルールを追加します。
ルールの名前を入力します。
条件のリストで、[Audio (音声)] の [Audio Detection (音声検知)] を選択します。
アクションのリストで、[Recordings (録画)] の [Record video (ビデオを録画する)] を選択します。
ストレージオプションのリストで、[SD_DISK] を選択します。
音声がオンになっている場合のストリームプロファイルを選択します。
プリバッファ時間を5秒に設定します。
ポストバッファ時間を 2分に設定します。
[保存] をクリックします。
カメラが衝撃を検知したときにビデオを録画する
衝撃検知機能を利用すると、カメラで振動または衝撃によるいたずらを検知することができます。環境または物体による振動は、0から100まで設定可能な衝撃感度範囲に応じてアクションをトリガーすることができます。 このシナリオでは、誰かが営業時間外にカメラに向かって石を投げていて、そのイベントの映像ビデオを入手したいとします。
- 衝撃検知をオンにする:
[System > Detectors > Shock detection (システム > 検知 > 衝撃検知)] に移動します。
衝撃検知をオンにし、衝撃感度を設定します。
- ルールの作成:
[System > Events > Rules (システム > イベント > ルール)] に移動し、ルールを追加します。
ルールの名前を入力します。
条件のリストで、[Device status (デバイスのステータス)] の [Shock detected (衝撃検知)] を選択します。
[+] をクリックして、2つ目の条件を追加します。
条件のリストで、[Scheduled and recurring (スケジュールおよび繰り返し)] の [Schedule (スケジュール)] を選択します。
スケジュールのリストで、[After hours (就労時間外)] を選択します。
アクションのリストで、[Recordings (録画)] の [Record video while the rule is active (ルールがアクティブである間、ビデオを録画する)] を選択します。
録画を保存する場所を選択します。
[Camera (カメラ)] を選択します。
プリバッファ時間を5秒に設定します。
ポストバッファ時間を50秒に設定します。
Save (保存) をクリックします。
入力信号でいたずらを検知する
この例では、入力信号が切断された場合やショートした場合に電子メールを送信する方法について説明します。I/Oコネクターの詳細については、I/Oコネクターを参照してください。
System (システム) > Accessories (アクセサリー)> I/O ports(I/Oポート) に移動し、該当するポートで Supervised (状態監視)をオンにします。
- メール送信先を追加する:
[System > Events > Recipients (システム > イベント > 送信先)] に移動し、送信先を追加します。
送信先の名前を入力します。
通知のタイプとして電子メールを選択します。
送信先の電子メールアドレスを入力します。
カメラが通知を送信する際の、送信元電子メールアドレスを入力します。
電子メール送信用アカウントのログイン詳細とSMTPホスト名、ポート番号を入力します。
電子メールの設定をテストするには、[Test (テスト)] をクリックします。
[保存] をクリックします。
- ルールの作成:
[System > Events > Rules (システム > イベント > ルール)] に移動し、ルールを追加します。
ルールの名前を入力します。
[I/O (入力/出力)] の条件のリストで、[Supervised input tampering is active (いたずら状態監視を有効化する)] を選択します。
該当するポートを選択します。
[Notifications (通知)] のアクションのリストで、[Send notification to email (電子メールに通知を送る)] を選択し、リストから送信先を選択します。
電子メールの件名とメッセージを入力します。
[保存] をクリックします。
カメラレンズに対するいたずらがあったときに通知をトリガーする
この例では、カメラのレンズにスプレーが吹き付けられたり、レンズが覆われたり、汚されたりしたときの電子メール通知を設定する方法を説明します。
- いたずら検知をアクティブにする:
[System > Detectors > Camera tampering (システム > 検知 > カメラに対するいたずら)] に移動します。
[Trigger delay (トリガー遅延)] の値を設定します。この値は、メールが送信される前に経過する必要がある時間を示します。
Trigger on dark images (暗い画像でトリガー) をオンにすると、レンズにスプレーが吹き付けられたり、覆われたり、フォーカスがぼやけた場合に検知します。
- メール送信先を追加する:
[System > Events > Recipients (システム > イベント > 送信先)] に移動し、送信先を追加します。
送信先の名前を入力します。
通知のタイプとして電子メールを選択します。
送信先の電子メールアドレスを入力します。
カメラが通知を送信する際の、送信元電子メールアドレスを入力します。
電子メール送信用アカウントのログイン詳細とSMTPホスト名、ポート番号を入力します。
電子メールの設定をテストするには、[Test (テスト)] をクリックします。
[保存] をクリックします。
- ルールの作成:
[System > Events > Rules (システム > イベント > ルール)] に移動し、ルールを追加します。
ルールの名前を入力します。
条件のリストで、[Video (ビデオ)]の[Tampering (いたずら)] を選択します。
[Notifications (通知)] のアクションのリストで、[Send notification to email (電子メールに通知を送る)] を選択し、リストから送信先を選択します。
電子メールの件名とメッセージを入力します。
[保存] をクリックします。
侵入アラームの設定
侵入アラームスイッチを使用して、たとえば、誰かがカメラのハウジングを開いた場合に通知を送信します。
開始する前に
侵入アラームスイッチをカメラのI/Oコネクターのピン1 (アース) とピン3 (デジタルI/O) に接続します。
入力ポートの設定:
[System > Accessories > I/O ports (システム > アクセサリー > I/O ポート)] に移動します。
[Port 1 (ポート1)] の場合:
[Input (入力)] を選択します。
[Circuit closed (閉回路)] を選択します。
- メール送信先を追加する:
[System (システム)] > [Events (イベント)] > [Recipients (送信先)] に移動し、[Add recipient (送信先の追加)] をクリックします。
送信先の名前を入力します。
通知のタイプとして電子メールを選択します。
送信先の電子メールアドレスを入力します。
カメラが通知を送信する際の、送信元電子メールアドレスを入力します。
電子メール送信用アカウントのログイン詳細とSMTPホスト名、ポート番号を入力します。
電子メールの設定をテストするには、[Test (テスト)] をクリックします。
[保存] をクリックします。
- ルールの作成:
[System > Events > Rules (システム > イベント > ルール)] に移動し、ルールを追加します。
ルールの名前を入力します。
[I/O] 下にある条件の一覧で、[Digital input (デジタル入力)] を選択し ます。
ポートのリストから [Port 1 (ポート1)] を選択し ます。
アクションのリストで、[Notifications (通知)] の下の [Send notification to email (通知を電子メールに送信)] を選択します。
リストから送信先を選択するか、[Recipients (送信先)] を選択して新しい送信先を作成します。
新しい送信先を作成するには、 をクリックします。既存の送信先をコピーするには、 をクリックします。
電子メールの件名とメッセージを入力します。
[保存] をクリックします。
音声
録画に音声を追加する
- 音声をオンにする:
[Video > Stream > Audio (ビデオ > ストリーム> 音声)] に移動し、音声を対象に含めます。
装置に複数の入力ソースがある場合は、ソースで適切な ソースを選択します。
[Audio > Device settings (音声 > デバイスの設定)] に移動し、適切な入力ソースをオンにします。
入力ソースを変更する場合は、[Apply changes (変更を適用する)] をクリックします。
- 録画に使用するストリームプロファイルを編集します:
[System (システム) > Stream profiles (ストリームプロファイル)] に移動し、ストリームプロファイルを選択します。
Include audio (音声を含める) を選択してオンにします。
[保存] をクリックします。
ネットワークスピーカーに接続する
ネットワークスピーカーペアリングを使用すると、対応するAxisネットワークスピーカーを、カメラに直接接続されているかのように使用できます。ペアリングされると、スピーカーは音声出力装置として機能し、カメラを通して音声クリップを再生したり、音声を送信したりできます。
この機能をビデオ管理ソフトウェア (VMS) と共に使用するには、まずカメラをネットワークスピーカーとペアリングしてから、カメラをVMSに追加する必要があります。
- カメラをネットワークスピーカーとペアリングする
[System > Edge-to-edge > Pairing (システム > エッジツーエッジ > ペアリング)] に移動します。
[Add (追加)] をクリックし、ドロップダウンリストからペアリングタイプの [Audio (音声)] を選択します。
[Speaker pairing (スピーカーのペアリング)] を選択します。
ネットワークスピーカーのIPアドレス、ユーザー名とパスワードを入力します。
[接続] をクリックします。確認メッセージが表示されます。
webインターフェース
装置のwebインターフェースにアクセスするには、Webブラウザーで装置のIPアドレスを入力します。
このセクションで説明する機能と設定のサポートは、装置によって異なります。このアイコンは、機能または設定が一部の装置でのみ使用できることを示しています。
メインメニューの表示/非表示を切り取ります。 リリースノートにアクセスします。 製品のヘルプにアクセスします。 言語を変更します。 ライトテーマまたはダークテーマを設定します。 ユーザーメニューは以下を含みます。
コンテキストメニューは以下を含みます。
|
ステータス
音声システム情報
この情報は、AXIS Audio Manager Edgeサイトに属する装置についてのみ表示されます。
AXIS Audio Manager Edge:AXIS Audio Manager Edgeを起動します。 |
装置を検索
シリアル番号やIPアドレスなど装置の検索情報を表示します。
Locate device (装置を検索):発言者を特定するための音声を再生します。一部の製品では、装置のLEDが点滅します。 |
スピーカーテスト
スピーカーがキャリブレーション済みかどうかを表示します。
Speaker Test (スピーカーテスト):: スピーカーのキャリブレーションを行います。[Speaker test (スピーカーテスト)] ページに移動し、スピーカーをキャリブレーションして、テストできます。 |
デバイス情報
AXIS OSのバージョンとシリアル番号を含む装置情報を表示します。
Upgrade AXIS OS (AXIS OSのアップグレード):装置のソフトウェアをアップグレードします。アップグレードができる [Maintenance (メンテナンス)] ページに移動します。 |
時刻同期ステータス
装置がNTPサーバーと同期しているかどうかや、次の同期までの残り時間など、NTP同期情報を表示します。
NTP settings (NTP設定):NTP設定を表示および更新します。NTPの設定を変更できる [Time and location (時刻と場所)] のページに移動します。 |
セキュリティ
アクティブな装置へのアクセスのタイプ、使用されている暗号化プロトコル、未署名のアプリが許可されているかが表示されます。設定に関する推奨事項はAXIS OS強化ガイドに基づいています。
強化ガイド:Axis装置でのサイバーセキュリティとベストプラクティスをさらに学習できるAXIS OS強化ガイドへのリンクです。 |
接続されたクライアント
接続数と接続されているクライアントの数を表示します。
View details (詳細を表示):接続されているクライアントのリストを表示および更新します。リストには、各接続のIPアドレス、プロトコル、ポート、状態、PID/プロセスが表示されます。 |
進行中の録画
進行中の録画と指定されたストレージ容量を表示します。
録画: 進行中でフィルター処理された録画とそのソースを表示します。詳細については、録画を参照してください 録画を保存するストレージの空き容量を表示します。 |
電力状態
現在の電力、平均電力、最大電力など、電力のステータス情報を表示します。
Power settings (電源設定):装置の電源設定を表示および更新します。電源設定を変更できる [Power settings (電源設定)] ページに移動します。 |
AXIS Image Health Analytics
プリインストールされているアプリケーションのAXIS Image Health Analyticsのステータス、およびアプリケーションで問題が検知されたかどうかが表示されます。
アプリに移動:インストールされているアプリケーションを管理できるアプリページに移動します。 アプリケーションを開く:新しいブラウザタブでAXIS Image Health Analyticsが開きます。 |
ビデオ
クリックすると、ライブビデオストリームが再生されます。 クリックすると、ライブビデオストリームが静止します。 クリックすると、ライブビデオストリームのスナップショットを撮影できます。ファイルはご使用のコンピューターの [ダウンロード] フォルダーに保存されます。画像ファイルの名前は、[snapshot_YYYY_MM_DD_HH_MM_SS.jpg] となります。スナップショットの実際のサイズは、スナップショットを受け取るWebブラウザーエンジンから適用される圧縮レベルによって異なります。したがって、スナップショットのサイズは、装置で設定されている実際の圧縮設定とは異なる場合があります。 クリックすると、I/O出力ポートが表示されます。スイッチを使ってポートの回路を開閉し、外部装置のテストなどを行います。 クリックして手動で赤外線照明をオン/オフします。 クリックして手動で白色光を点灯または消灯します。 クリックして画面上のコントロールにアクセスします。画面上のコントロールのグループを有効にすると、ユーザーがビデオ管理ソフトウェアでライブ ストリームを右クリックしたときに、各グループの設定が使用できるようになります。
ウォッシャーを開始します。シーケンスが始まると、カメラは設定された位置に移動し、洗浄スプレーが噴射されます。洗浄シーケンスがすべて終了すると、カメラは元の位置に戻ります。このアイコンは、ウォッシャーが接続され設定されている場合にのみ表示されます。 ワイパーを開始します。 ライブビューのプリセットポジションに移動するには、プリセットポジションをクリックして選択します。または、[Setup (設定)] をクリックしてプリセットポジションページに移動します。 フォーカスリコールエリアを追加または削除します。フォーカスリコールエリアを追加すると、カメラは指定したパン/チルト範囲でフォーカス設定を保存します。フォーカスリコールエリアを設定して、カメラがライブビューでそのエリアに入ると、カメラは以前に保存したフォーカスをリコールします。エリアの半分だけでも、カメラはフォーカスをリコールします。 クリックしてガードツアーを選択し、[Start (スタート)]をクリックしてガードツアーを再生します。または、[Setup (設定)] をクリックしてガードツアーページに移動します。 クリックして、選択した時間の間、手動でヒーターをオンにします。 クリックすると、ライブビデオストリームの連続録画が開始します。録画を停止するには、もう一度クリックします。録画が進行中の場合、再起動後に自動的に再開されます。 クリックすると、装置に設定されているストレージが表示されます。ストレージを設定するには管理者権限が必要です。 クリックすると、その他の設定にアクセスできます。
クリックすると、ライブビューがフル解像度で表示されます。フル解像度が画面サイズより大きい場合は、小さい画像を使って画像内を移動してください。 クリックすると、ライブビデオストリームが全画面表示されます。Escキーを押すと、全画面モードが終了します。 |
インストール
キャプチャーモード:キャプチャーモードは、カメラが画像をキャプチャーする方法を定義するプリセット設定です。キャプチャーモードを変更すると、ビューエリアやプライバシーマスクなど、他の多くの設定に影響を与える場合があります。 取り付け位置:カメラのマウント方法によって、画像の向きが変わる場合があります。 Power line frequency (電源周波数):画像のちらつきを最小限に抑えるために、お使いの地域で使用されている周波数を選択してください。アメリカ地域では、通常60 Hzが使用されています。世界の他の部分では、ほとんどの場合50 Hzで使用されています。お客様の地域の電源周波数がわからない場合は、地方自治体に確認してください。 |
Rotate (回転):画像の向きを選択できます。 |
P-Iris lens (P-Irisレンズ):装着済みのサポートされているレンズを選択します。変更を反映させるために、カメラを再起動します。 |
Zoom (ズーム):スライダーを使用してズームレベルを調整します。 Autofocus after zooming (ズーム後にオートフォーカス):ズーム後のオートフォーカスを有効にするにはオンにします。 フォーカス:スライダーを使用してフォーカスを手動で設定します。 Autofocus (オートフォーカス):クリックすると、選択したエリアにカメラのフォーカスを合います。オートフォーカスエリアを選択しない場合、エリア全体にカメラのフォーカスが合わせられます。 Autofocus area (オートフォーカスエリア): をクリックすると、オートフォーカスエリアが表示されます。このエリアには、対象範囲を含める必要があります。 Reset focus (フォーカスのリセット):クリックすると、フォーカスが元の位置に戻ります。 注 寒冷な環境では、ズームとフォーカスが使用可能になるまで数分かかることがあります。 |
映像補正
重要 複数の画像補正機能を同時に使用することはお勧めできません。使用した場合、パフォーマンスが低下する可能性があります。 たる型歪曲の補正 (BDC):樽型の歪みが気になる場合はオンにすると、画像がよりまっすぐに補正されます。バレル歪曲 (たる型歪曲) とは、映像が外側に向かって曲がったように見えるレンズ効果のことです。この状態は、映像がズームアウトされたときにより明らかに見られます。 クロップ:スライダーを使用して補正レベルを調整します。レベルを低くすると、映像の幅は保持されますが、映像の高さと解像度に影響が出ます。レベルを高くすると、映像の高さと解像度は保持されますが、映像の幅に影響が出ます。 歪みの除去:スライダーを使用して補正レベルを調整します。[収縮] にすると、映像の幅は保持されますが、映像の高さと解像度に影響が出ます。[膨張] にすると、映像の高さと解像度は保持されますが、映像の幅に影響が出ます。 動体ブレ補正:オンにすると、ブレが少なく、よりスムーズで安定した映像が表示されます。ブレ補正は、装置が露出した場所で、たとえば、風や車の通過などによる振動を受ける環境で使用することをお勧めします。 焦点距離:スライダーを使用して焦点距離を調整します。値を大きくすると倍率が高くなり、画角が狭くなります。値を小さくすると倍率が低くなり、画角が広くなります。 スタビライザーマージン::スライダーを使用して、ブレを補正する振動のレベルを決める、スタビライザーマージンのサイズを調整します。振動の多い環境に本製品を設置する場合は、スライダーを [Max (最大)] 方向に移動します。その結果、より小さなシーンがキャプチャーされます。環境の振動が少ない場合は、スライダーを [最小 (Min)] 方向に移動します。 Focus breathing correction (フォーカスブリージング補正):オンにすると、フォーカスを変更しても画角を一定に保つことができます。この機能を有効にすると、最大までズームインできない場合があります。 画像の歪み補正:オンにし、スライダーを使用して、画像をデジタルに回転およびトリミングして、水平方向にまっすぐにすることができます。この機能は、カメラを完全に水平に取り付けることができない場合に便利です。ただし、設置時に画像を真っ直ぐになるように調整するのが理想的です。 :クリックすると、画像上にガイドとなるグリッドが表示されます。 :クリックすると、グリッドが非表示になります。  |
画像
表示
シーンプロファイル:監視シナリオに適したシーンプロファイルを選択します。シーンプロファイルは、カラーレベル、輝度、シャープネス、コントラスト、ローカルコントラストなどの画像設定を、特定の環境や目的に合わせて最適化します。
彩度:スライダーを使用して色の強さを調整します。たとえば、グレースケール画像にすることができます。  コントラスト:スライダーを使用して、明暗の差を調整します。  輝度:スライダーを使用して光の強度を調整します。これにより、対象物が見やすくなります。輝度は画像キャプチャーの後で適用され、画像内の情報には影響しません。暗い場所でより詳細に表示するには、ゲインや露光時間を増やすのが一般的です。  Sharpness (シャープネス):スライダーを使ってエッジのコントラストを調整することで、画像内の物体をよりシャープに見せることができます。シャープネスを上げると、ビットレートが上がり、必要なストレージ容量も増加する可能性があります。  |
ワイドダイナミック レンジ
WDR: 画像の暗い部分と明るい部分の両方が見えるようにする場合にオンにします。 ローカルコントラスト:スライダーで画像のコントラストを調整します。値が大きいほど、暗い部分と明るい部分のコントラストが高くなります。 トーンマッピング:スライダーを使用して、画像に適用されるトーンマッピングの量を調整します。この値を0に設定すると、標準のガンマ補正のみが適用され、この値を大きくすると、画像内の最も暗い部分と最も明るい部分の可視性が高くなります。 |
ホワイトバランス
届いた光の色温度がカメラで検知される場合は、その色がより自然に見えるように画像を調整することができます。これで十分でない場合は、リストから適切な光源を選択できます。
ホワイトバランスの自動設定では、色のゆらぎを抑えるため、ホワイトバランスが緩やかに変更されます。光源が変わったときや、カメラの電源を初めて投入したときは、新しい光源に適合するまでに最大で30秒かかります。シーン内に色温度が異なる複数のタイプの光源がある場合は、最も支配的な光源が自動ホワイトバランスアルゴリズムの基準になります。この動作を変更するには、基準として使用する光源に合った固定ホワイトバランスの設定を選択してください。
照度環境:
|
デイナイトモード
IR-cut filter (IRカットフィルター):
Threshold (閾値):スライダーを使用して、カメラがデイモードからナイトモードに移行する光の閾値を調整します。
赤外線照明 照明が内蔵されていないデバイスでは、これらのコントロールは対応するAxisイルミネーターが接続されている場合にのみ利用できます。 Allow illumination (照明を許可):オンにすると、カメラが内蔵照明をナイトモードで使用できます。 Synchronize illumination (照明の同期):オンにすると、周囲の明るさに合わせて自動的に照明が同期します。昼と夜の同期は、IRカットフィルターが [自動] または [オフ] に設定されている場合にのみ機能します。 自動照明角度:オンにすると、自動照明角度が使用されます。照明角度を手動で設定するには、オフにします。 照明角度:カメラの画角とは異なる角度で照明する必要がある場合などは、スライダーを使って手動で照明の角度を設定できます。カメラが広角であれば、照明の角度をより狭角 (望遠側) に設定できます。ただし、映像の隅の部分が暗くなります。 IR波長:赤外線照明の波長を選択します。 白色光 照明を許可:オンにすると、カメラはナイトモードで白色光を使用します。 照明を同期:オンにすると、周囲の明るさに合わせて自動的に白色光が同期します。 |
露出
露出モードを選択すると、さまざまなタイプの光源によって生じるちらつきなど、画像内で急速に変化する不規則な影響を緩和できます。自動露出モード、または電源ネットワークと同じ周波数を使用することをお勧めします。
露出モード:
露出エリア:露出エリアを使用すると、入口のドアの前のエリアなど、シーンの選択した部分の露出を最適化できます。 注 露出エリアは元の画像 (回転していない状態) に関連付けられているため、エリアの名前が元の画像に適用されます。つまり、たとえばビデオストリームが90°回転した場合、ストリーム内のゾーンの [Upper (上)] は [Right (右)] になり、[Left (左)」は「Lower (下)」になります。
最大シャッター:最良の画質が得られるように、シャッター速度を選択します。シャッター速度が遅いと (露出が長いと)、動きがあるときに動きによる画像のブレが生じることがあり、シャッター速度が速すぎると画質に影響を与えることがあります。最大ゲインで最大シャッターが機能すると、画質が向上します。 最大ゲイン:適切な最大ゲインを選択します。最大ゲインを増やすと、暗い画像で細部を確認できるレベルは向上しますが、ノイズレベルも増加します。ノイズが多くなると、帯域幅とストレージの使用も多くなる可能性があります。最大ゲインを高い値に設定した場合、昼と夜で照明環境がかなり異なっていると、画像が大きく変化する可能性があります。最大シャッターで最大ゲインが機能すると、画質が向上します。 動き適応型の露出機能:これを選択して低光量下で動きによる画像のブレを減らします。 Blur-noise trade-off (ブレとノイズのトレードオフ):スライダーを使用して動きによる画像のブレとノイズの間で優先度を調整します。動く物体の細部が不鮮明になっても、帯域幅の使用とノイズが少ないことを優先する場合は、このスライダーを [低ノイズ] の方に移動します。帯域幅の使用とノイズが多くなっても、動く物体の細部を鮮明に保つことを優先する場合は、スライダーを [動きによる画像のブレが少ない] の方に移動します。 注 露出の変更は、露出時間を調整して行うこともゲインを調整しても行うこともできます。露出時間を長くすると動きによる画像のブレが増し、ゲインを大きくするとノイズが増えます。[Blur-noise trade-off (ブレとノイズのトレードオフ)] を [Low noise (低ノイズ)] 側に調整した場合、自動露出にするとゲインを上げることよりも露出時間を長くすることが優先され、トレードオフを [Low motion blur (動きによる画像のブレが少ない)] 側に調整するとその逆になります。低光量の条件下では、設定された優先度にかかわらず、最終的にはゲインと露出時間の両方が最大値に達します。 開口のロック:オンにすると、[Aperture (開口)] スライダーで設定された開口サイズが維持されます。オフにすると、開口サイズをカメラで自動的に調整できます。たとえば、点灯した状態が継続しているシーンで開口をロックすることができます。 開口:スライダーを使用して開口サイズ (レンズからどれだけ光を取り込むか) を調整します。暗い場所でより多くの光をセンサーに取り込み、より明るい画像を得るには、スライダーを [Open (開く)] 方向に移動します。開口を開くと被写界深度は減少し、カメラの近くまたは遠くにある物体はフォーカスが合っていないように見える可能性があります。画像のフォーカスを拡大するには、スライダーを [Closed (閉じる)] 方向に移動します。 露出レベル:スライダーを使用して画像の露出を調整します。 デフォグ機能:オンにすると、霧の影響を検知して自動的に霧を除去するため、より鮮明な画像が得られます。 注 コントラストが低い、光のレベルの変動が大きい、オートフォーカスがわずかにオフの場合は、[Defog (デフォッグ)] をオンにすることをお勧めします。その場合は、映像のコントラストが増大するなど、画質に影響することがあります。また、光量が多すぎる場合にも、デフォッグがオンになると画質に悪影響が出るおそれがあります。 |
光学知識
温度補正:光学部品の温度に基づいてフォーカス位置を補正する場合は、オンにします。 IR補正:IRカットフィルターがオフのとき、および赤外線照明があるときに、フォーカス位置を補正する場合は、オンにします。 Calibrate zoom and focus (ズームとフォーカスのキャリブレーション):クリックして、光学部品とズーム/フォーカスの設定を工場出荷時の設定に戻します。輸送中に光学部品のキャリブレーションが失われた場合や、装置が極端な振動にさらされた場合にこれを行う必要があります。 |
ストリーム
概要
解像度:監視シーンに適した画像の解像度を選択します。解像度が高いと、帯域幅とストレージが増大します。 フレームレート:ネットワーク上の帯域幅の問題を避けるため、またはストレージサイズを削減するために、フレームレートを固定値に制限できます。フレームレートをゼロのままにすると、フレームレートは現在の状況で可能な最大値となります。フレームレートを高くすると、より多くの帯域幅とストレージ容量が必要になります。 Pフレーム:Pフレームは、前のフレームからの画像の変化のみを示す予測画像です。適切なPフレーム数を入力します。値が大きいほど、必要な帯域幅は小さくなります。ただし、ネットワークが輻輳している場合には、ビデオ画質が著しく劣化する可能性があります。 圧縮:スライダーを使用して画像の圧縮率を調整します。圧縮率が高いほどビットレートが低くなり、画質が低下します。圧縮率が低いと画質が向上しますが、録画時により多くの帯域幅とストレージを必要とします。 署名付きビデオ:オンにすると、署名付きビデオ機能がビデオに追加されます。署名付きビデオは、ビデオに暗号化署名を追加することでビデオをいたずらから保護します。 |
Zipstream
Zipstreamテクノロジーは映像監視用に最適化されたビットレート低減テクノロジーで、H.264またはH.265ストリームの平均ビットレートをリアルタイムで削減します。Axis Zipstream テクノロジーは、動く物体を含むシーンなど、画像内に関心領域が複数あるシーンに対して高いビットレートを適用します。シーンがより静的であれば、Zipstreamは低いビットレートを適用し、ストレージの使用量を削減します。詳細については、「Axis Zipstreamによるビットレートの低減」を参照してください。
Optimize for storage (ストレージ用に最適化する):オンにし、画質を維持しながらビットレートを最小限に抑えます。この最適化は、Webクライアントに表示されるストリームには適用されません。この機能は、VMSがBフレームをサポートしている場合のみ使用できます。[Optimize for storage (ストレージ用に最適化)] をオンにすると、[Dynamic GOP (ダイナミックgroup of pictures)] もオンになります。 Dynamic FPS (ダイナミックFPS) (フレーム/秒):オンにすると、シーン内のアクティビティのレベルに応じて帯域幅が変化します。動きが多い場合、より多くの帯域幅が必要です。 下限:シーンの動きに応じて、最小フレーム/秒とストリームのデフォルトフレーム/秒の間でフレームレートを調整するための値を入力します。フレーム/秒が1以下になるような動きの少ないシーンでは、下限を設定することをお勧めします。 Dynamic GOP (ダイナミック group of pictures):オンにすると、シーン内のアクティビティのレベルに応じて、I-フレームの間隔が動的に調整されます。 上限:最大GOP長 (2つのI-フレーム間のP-フレームの最大数) を入力します。Iフレームは、他のフレームとは無関係の自己完結型の画像フレームです。 |
ビットレート制御
|
向き
Mirror (ミラーリング):オンにすると画像が反転します。 |
音声
Include (対象):オンにすると、ビデオストリームで音声が使用されます。 ソース:使用する音声ソースを選択します。 ステレオ:オンにすると、内蔵の音声だけでなく、外部のマイクからの音声も取り込むことができます。 |
オーバーレイ
:クリックするとオーバーレイが追加されます。ドロップダウンリストからオーバーレイの種類を次の中から選択します。
Widget:メーター:最近測定されたデータ値を示す棒グラフを表示します。
|
表示エリア
:クリックすると、ビューエリアが作成されます。 表示エリアをクリックすると、設定にアクセスできます。 名前:ビューエリアの名前を入力します。最大長は64文字です。 アスペクト比:アスペクト比を選択します。解像度は自動的に調整されます。 PTZ:オンにすると、ビューエリアでパン、チルト、ズームの各機能が使用できます。 |
プライバシーマスク
:クリックすると、新しいプライバシーマスクを作成できます。 Privacy masks (プライバシーマスク):クリックすると、すべてのプライバシーマスクの色を変更したり、すべてのプライバシーマスクを永久に削除したりすることができます。 Cell size (セルのサイズ):モザイクカラーを選択すると、プライバシーマスクはピクセルのようなパターンで表示されます。スライダーを使用して、ピクセルのサイズを変更します。 マスクx: クリックすると、マスクの名前変更、無効化、永久削除を行うことができます。 |
分析機能
AXIS Object Analytics
開始:クリックして、AXIS Object Analyticsを開始します。アプリケーションはバックグラウンドで実行され、アプリケーションの現在の設定に基づいてイベントのルールを作成できます。 開く:クリックして、AXIS Object Analyticsを開きます。アプリケーションは新しいブラウザタブで開き、そこで設定を行うことができます。 インストールされていません:この装置にはAXIS Object Analyticsがインストールされていません。AXIS OSを最新バージョンにアップグレードし、最新バージョンのアプリケーションを入手してください。 |
AXIS Image Health Analytics
開始:クリックして、AXIS Image Health Analyticsを起動します。アプリケーションはバックグラウンドで実行され、アプリケーションの現在の設定に基づいてイベントのルールを作成できます。 開く:クリックして、AXIS Image Health Analyticsを開きます。アプリケーションは新しいブラウザタブで開き、そこで設定を行うことができます。 インストールされていません:この装置にはAXIS Image Health Analyticsがインストールされていません。AXIS OSを最新バージョンにアップグレードし、最新バージョンのアプリケーションを入手してください。 |
メタデータの可視化
カメラは動く物体を検知し、物体のタイプに応じて分類します。ビューでは、分類された物体の周りに色付きの境界ボックスが表示され、その物体に割り当てられたIDも示されます。 Id:識別された物体とそのタイプに対応する一意の識別番号。この番号はリストとビューの両方に示されます。 タイプ:動く物体を人、顔、自動車、バス、トラック、自転車、またはナンバープレートとして分類します。境界ボックスの色は、分類されたタイプによって異なります。 Confidence (信頼度):バーは物体のタイプの分類における信頼度を示します。 |
メタデータの設定
RTSPメタデータプロデューサー
メタデータをストリーミングするデータチャネルと、それらが使用するチャネルを表示、管理します。
これらは、ONVIF XMLを使用しているRTSPメタデータストリームの設定です。ここで行った変更は、メタデータ視覚化ページには影響しません。
Producer (プロデューサー):リアルタイム・ストリーミング・プロトコル (RTSP) を使用してメタデータを送信するデータチャンネル。 チャンネル:プロデューサーからメタデータを送信するために使用されるチャネル。オンにすると、メタデータストリームが有効になります。互換性またはリソース管理の理由がある場合はオフにします。 |
MQTT
MQTT (Message Queuing Telemetry Transport) を介してメタデータを生成およびストリーミングするプロデューサーを設定します。
Retain messages (メッセージを保持):MQTTトピックの最終メッセージを保持するかどうかを選択します。 Use MQTT client device topic prefix (MQTTクライアントデバイスのトピックプレフィックスを使用):ソースデバイス識別のため、MQTTトピックにプレフィックスを追加するかどうかを選択します。 コンテキストメニューは以下を含みます。
|
Object snapshot (対象スナップショット):オンにすると、検出した各対象のトリミング画像が含まれます。 Additional crop margin (トリミング余白):オンにすると、検出した対象のトリミング画像の周囲に余白が追加されます。 |
音声
AXIS Audio Manager Edge
AXIS Audio Manager Edge:アプリケーションを起動します。 |
デバイスの設定
入力:音声入力のオン/オフを切り替えます。入力のタイプを表示します。
ストリームの抽出を許可する:オンにすると、ストリーム抽出が可能になります。 Input type (入力タイプ):マイクやライン入力など、入力のタイプを選択します。 Power type (電源タイプ):入力の電源タイプを選択します。 Apply changes (変更を適用する):選択した内容を適用します。 エコーキャンセル:オンにすると、双方向通信時のエコーが除去されます。 個別のゲインコントロール:オンにすると、入力タイプごとに個別にゲインを調整することができます。 自動ゲインコントロール:オンにすると、サウンドの変化に合わせてゲインが動的に調整されます。 Gain (ゲイン):スライダーを使用してゲインを変更します。マイクのアイコンをクリックすると、ミュート、ミュート解除ができます。 |
ストリーム
エンコード方式:入力ソースストリーミングに使用するエンコード方式を選択します。エンコード方式は、音声入力がオンになっている場合にのみ選択できます。音声入力がオフになっている場合は、[Enable audio input (音声入力を有効にする)] をクリックしてオンにします。 |
音声エンハンスメント
入力
Ten Band Graphic Audio Equalizer (10バンドグラフィック音声イコライザー):オンに設定して、音声信号内の異なる周波数帯域のレベルを調整します。この機能は、音声の設定経験のある上級ユーザー向けです。 トークバック範囲:音声コンテンツを収集する動作範囲を選択します。動作範囲を広げると、同時双方向通信機能が低下します。 音声強化:オンにすると、他の音声との関連で音声コンテンツが強化されます。 |
録画
進行中の録画:装置で進行中のすべての録画を表示します。 装置で録画を開始します。 保存先のストレージ装置を選択します。 装置で録画を停止します。 トリガーされた録画は、手動で停止したとき、または装置がシャットダウンされたときに終了します。 連続録画は、手動で停止するまで続行されます。装置がシャットダウンされた場合でも、録画は装置が再起動されるときまで続行されます。 |
録画を再生します。 録画の再生を停止します。 録画に関する情報とオプションを表示または非表示にします。 Set export range (エクスポート範囲の設定):録画の一部のみをエクスポートする場合は、時間範囲を入力します。装置の位置とは異なるタイムゾーンで作業する場合は、時間範囲が装置のタイムゾーンに基づくことに注意してください。 Encrypt (暗号化):エクスポートする録画のパスワードを設定する場合に選択します。エクスポートしたファイルをパスワードなしで開くことができなくなります。 クリックすると、録画が削除されます。 Export (エクスポート):録画の全体または一部をエクスポートします。 |
クリックして録画にフィルターを適用します。 From (開始):特定の時点以降に行われた録画を表示します。 To (終了):特定の時点までに行われた録画を表示します。 ソース:ソースに基づいて録画を表示します。ソースはセンサーを指します。 Event (イベント):イベントに基づいて録画を表示します。 ストレージ:ストレージタイプに基づいて録画を表示します。 |
アプリ
アプリを追加:新しいアプリをインストールします。 さらにアプリを探す:インストールする他のアプリを見つける。Axisアプリの概要ページに移動します。 署名されていないアプリを許可:署名なしアプリのインストールを許可するには、オンにします。 AXIS OSおよびACAPアプリのセキュリティ更新プログラムを表示します。 注 複数のアプリを同時に実行すると、装置のパフォーマンスが影響を受ける可能性があります。 アプリ名の横にあるスイッチを使用して、アプリを起動または停止します。 開く:アプリの設定にアクセスする。利用可能な設定は、アプリケーションよって異なります。一部のアプリケーションでは設定が設けられていません。 コンテキストメニューに、以下のオプションが1つ以上含まれていることがあります。
|
システム
時刻と位置
日付と時刻
時刻の形式は、Webブラウザーの言語設定によって異なります。
装置の日付と時刻をNTPサーバーと同期することをお勧めします。
Synchronization (同期):装置の日付と時刻を同期するオプションを選択します。
タイムゾーン:使用するタイムゾーンを選択します。時刻が夏時間と標準時間に合わせて自動的に調整されます。
注 システムは、すべての録画、ログ、およびシステム設定で日付と時刻の設定を使用します。 |
デバイスの位置
デバイスの位置を入力します。ビデオ管理システムはこの情報を使用して、地図上にデバイスを配置できます。
|
ネットワーク
IPv4
Assign IPv4 automatically (IPv4自動割り当て):ネットワークルーターが自動的にデバイスにIPアドレスを割り当てる場合に選択します。ほとんどのネットワークでは、自動IP (DHCP) をお勧めします。 IP address (IPアドレス):装置の固有のIPアドレスを入力します。孤立したネットワークの内部であれば、アドレスの重複がないことを条件に、静的なIPアドレスを自由に割り当てることができます。アドレスの重複を避けるため、固定IPアドレスを割り当てる前に、ネットワーク管理者に連絡することを推奨します。 サブネットマスク:サブネットマスクを入力して、ローカルエリアネットワーク内部のアドレスを定義します。ローカルエリアネットワークの外部のアドレスは、ルーターを経由します。 Router (ルーター):さまざまなネットワークやネットワークセグメントに接続された装置を接続するために使用するデフォルトルーター (ゲートウェイ) のIPアドレスを入力します。 Fallback to static IP address if DHCP isn't available (DHCPが利用できない場合は固定IPアドレスにフォールバックする):DHCPが利用できず、IPアドレスを自動的に割り当てることができない場合に、フォールバックとして使用する固定IPアドレスを追加するときに選択します。 注 DHCPが使用できず、装置が静的アドレスのフォールバックを使用する場合、静的アドレスは限定された範囲で設定されます。 |
IPv6
Assign IPv6 automatically (IPv6自動割り当て):IPv6をオンにし、ネットワークルーターに自動的に装置にIPアドレスを割り当てさせる場合に選択します。 |
ホスト名
Assign hostname automatically (ホスト名自動割り当て):ネットワークルーターに自動的に装置にホスト名を割り当てさせる場合に選択します。 ホスト名:装置にアクセスする別の方法として使用するホスト名を手動で入力します。サーバーレポートとシステムログはホスト名を使用します。使用できる文字は、A~Z、a~z、0~9、-、_です。 DNSの動的更新: IPアドレスの変更時に、デバイスでのドメインネームサーバーレコードの自動更新が可能となります。 DNS名の登録:デバイスのIPアドレスを指す一意のドメイン名を入力します。使用できる文字は、A~Z、a~z、0~9、-、_です。 TTL:TTL(Time to Live)とは、DNSレコードの更新が必要となるまでの有効期間を指します。 |
DNSサーバー
Assign DNS automatically (DNS自動割り当て):DHCPサーバーに自動的に装置に検索ドメインとDNSサーバーアドレスを割り当てさせる場合に選択します。ほとんどのネットワークでは、自動DNS (DHCP) をお勧めします。 Search domains (検索ドメイン):完全修飾でないホスト名を使用する場合は、[Add search domain (検索ドメインの追加)] をクリックし、装置が使用するホスト名を検索するドメインを入力します。 DNS servers (DNSサーバー):[Add DNS server (DNSサーバーを追加)] をクリックして、DNSサーバーのIPアドレスを入力します。このサーバーは、ホスト名からローカルネットワーク上のIPアドレスへの変換を行います。 |
HTTPとHTTPS
HTTPSは、ユーザーからのページ要求とWebサーバーから返されたページの暗号化を提供するプロトコルです。サーバーの真正性 (サーバーが本物であること) を保証するHTTPS証明書が使用されます。
デバイスでHTTPSを使用するには、HTTPS証明書をインストールする必要があります。[System (システム) > Security (セキュリティ)] に移動し、証明書の作成とインストールを行います。
Allow access through (次によってアクセスを許可):ユーザーが [HTTP]、[HTTPS]、または [HTTP and HTTPS (HTTPおよびHTTPS)] プロトコルを介して装置に接続することを許可するかどうかを選択します。 注 暗号化されたWebページをHTTPS経由で表示する場合、特に初めてページを要求するときに、パフォーマンスが低下することがあります。 HTTP port (HTTPポート):使用するHTTPポートを入力します。装置はポート80または1024~65535の範囲のポートを許可します。管理者としてログインしている場合は、1〜1023の範囲の任意のポートを入力することもできます。この範囲のポートを使用すると、警告が表示されます。 HTTPS port (HTTPSポート):使用するHTTPSポートを入力します。装置はポート443または1024~65535の範囲のポートを許可します。管理者としてログインしている場合は、1〜1023の範囲の任意のポートを入力することもできます。この範囲のポートを使用すると、警告が表示されます。 Certificate (証明書):装置のHTTPSを有効にする証明書を選択します。 |
ネットワーク検出プロトコル
Bonjour®: オンにしてネットワーク上で自動検出を可能にします。 Bonjour名:ネットワークで表示されるフレンドリ名を入力します。デフォルト名はデバイス名とMACアドレスです。 UPnP®: オンにしてネットワーク上で自動検出を可能にします。 UPnP名:ネットワークで表示されるフレンドリ名を入力します。デフォルト名はデバイス名とMACアドレスです。 WS-Discovery:オンにしてネットワーク上で自動検出を可能にします。 LLDP and CDP (LLDPおよびCDP):オンにしてネットワーク上で自動検出を可能にします。LLDPとCDPをオフにすると、PoE電力ネゴシエーションに影響する可能性があります。PoE電力ネゴシエーションに関する問題を解決するには、PoEスイッチをハードウェアPoE電力ネゴシエーションのみに設定してください。 |
グローバルプロキシー
Https proxy (HTTPプロキシー):許可された形式に従って、グローバルプロキシーホストまたはIPアドレスを指定します。 Https proxy (HTTPSプロキシー):許可された形式に従って、グローバルプロキシーホストまたはIPアドレスを指定します。
注 装置を再起動し、グローバルプロキシー設定を適用します。
|
ワンクリックによるクラウド接続
One-Click cloud connection (O3C) とO3Cサービスを共に使用すると、インターネットを介して、ライブビデオや録画ビデオにどこからでも簡単かつ安全にアクセスできます。詳細については、axis.com/end-to-end-solutions/hosted-servicesを参照してください。
Allow O3C (O3Cを許可):
Proxy settings (プロキシ設定):必要な場合は、プロキシサーバーに接続するためのプロキシ設定を入力します。 [ホスト]:プロキシサーバーのアドレスを入力します。 ポート:アクセスに使用するポート番号を入力します。 [ログイン] と [パスワード]:必要な場合は、プロキシーサーバーのユーザー名とパスワードを入力します。 Authentication method (認証方式):
Owner authentication key (OAK) (オーナー認証キー、OAK):[Get key (キーを取得)]をクリックして、所有者認証キーを取得します。これは、デバイスがファイアウォールやプロキシを介さずにインターネットに接続されている場合にのみ可能です。 |
SNMP
SNMP (Simple Network Management Protocol) を使用すると、離れた場所からネットワーク装置を管理できます。
SNMP:使用するSNMPのバージョンを選択します。
注 SNMP v1およびv2cトラップをオンにすると、すべてのAXIS Video MIBトラップが有効になります。詳細については、AXIS OSポータル > SNMPを参照してください。
|
セキュリティ
証明書
証明書は、ネットワーク上のデバイスの認証に使用されます。この装置は、次の2種類の証明書をサポートしています。
以下の形式がサポートされています:
重要 デバイスを工場出荷時の設定にリセットすると、すべての証明書が削除されます。プリインストールされたCA証明書は、再インストールされます。 証明書を追加:クリックして証明書を追加します。ステップバイステップのガイドが開きます。
コンテキストメニューは以下を含みます。
セキュアキーストア:
|
暗号化ポリシー
暗号化ポリシーは、データ保護のために暗号化がどのように使用されるかを定義します。
Active (アクティブ):デバイスに適用する暗号化ポリシーを選択します:
|
Network access control and encryption (ネットワークのアクセスコントロールと暗号化)
IEEE 802.1x IEEE 802.1xはポートを使用したネットワークへの接続を制御するIEEEの標準規格で、有線およびワイヤレスのネットワークデバイスを安全に認証します。IEEE 802.1xは、EAP (Extensible Authentication Protocol) に基づいています。 IEEE 802.1xで保護されているネットワークにアクセスするネットワーク装置は、自己の証明を行う必要があります。認証は認証サーバーによって行われます。認証サーバーは通常、FreeRADIUSやMicrosoft Internet Authentication ServerなどのRADIUSサーバーです。 IEEE 802.1AE MACsec IEEE 802.1AE MACsecは、メディアアクセスコントロール (MAC) セキュリティのためのIEEE標準であり、メディアアクセス独立プロトコルのためのコネクションレスデータ機密性と整合性を定義しています。 証明書 CA証明書なしで設定されている場合、サーバー証明書の検証は無効になり、デバイスは接続先のネットワークに関係なく自己の認証を試みます。 証明書を使用する場合、Axisの実装では、装置と認証サーバーは、EAP-TLS (Extensible Authentication Protocol - Transport Layer Security) を使用してデジタル証明書で自己を認証します。 装置が証明書で保護されたネットワークにアクセスできるようにするには、署名されたクライアント証明書を装置にインストールする必要があります。 Authentication method (認証方式):認証に使用するEAPタイプを選択します。 Client certificate (クライアント証明書):IEEE 802.1xを使用するクライアント証明書を選択します。認証サーバーは、この証明書を使用してクライアントの身元を確認します。 CA certificates (CA証明書):認証サーバーの身元を確認するためのCA証明書を選択します。証明書が選択されていない場合、デバイスは、接続されているネットワークに関係なく自己を認証しようとします。 EAP識別情報:クライアント証明書に関連付けられているユーザーIDを入力します。 EAPOLのバージョン:ネットワークスイッチで使用されるEAPOLのバージョンを選択します。 Use IEEE 802.1x (IEEE 802.1xを使用):IEEE 802.1xプロトコルを使用する場合に選択します。 これらの設定は、認証方法としてIEEE 802.1x PEAP-MSCHAPv2を使用する場合にのみ使用できます。
これらの設定を使用できるのは、認証方法としてIEEE 802.1ae MACsec (静的CAK/事前共有キー) を使用する場合のみです。
|
ブルートフォース攻撃を防ぐ
Blocking (ブロック):オンに設定すると、ブルートフォース攻撃がブロックされます。ブルートフォース攻撃では、試行錯誤を繰り返す総当たり攻撃でログイン情報や暗号化キーを推測します。 Blocking period (ブロック期間):ブルートフォース攻撃をブロックする秒を入力します。 Blocking conditions (ブロックの条件):ブロックが開始されるまでに1秒間に許容される認証失敗の回数を入力します。ページレベルとデバイスレベルの両方で許容される失敗の数を設定できます。 |
ファイアウォール
Firewall (ファイアウォール):オンにするとファイアウォールが有効になります。
デフォルトポリシーに例外を設定するために、特定のアドレス、プロトコル、ポートからデバイスへの接続を許可またはブロックするルールを作成できます。 + New rule (新規ルールの追加):クリックすると、ルールを作成できます。
LIMIT (制限): ルールで定義された条件に一致するデバイスからの接続を許可しますが、過剰なトラフィックを軽減するために制限を適用する場合に選択します。
Test rules (テストルール):クリックして、定義したテストを追加します。
|
カスタム署名付きAXIS OS証明書
Axisのテストソフトウェアまたはその他のカスタムソフトウェアを装置にインストールするには、カスタム署名付きAXIS OS証明書が必要です。証明書は、ソフトウェアが装置の所有者とAxisの両方によって承認されたことを証明します。ソフトウェアは、一意のシリアル番号とチップIDで識別される特定の装置でのみ実行できます。署名用のキーはAxisが保有しており、カスタム署名付きAXIS OS証明書はAxisしか作成できません。 Install (インストール):クリックして、証明書をインストールします。ソフトウェアをインストールする前に、証明書をインストールする必要があります。 コンテキストメニューは以下を含みます。
|
アカウント
アカウント
アカウントを追加:クリックして、新しいアカウントを追加します。最大100個のアカウントを追加できます。 Account (アカウント):固有のアカウント名を入力します。 New password (新しいパスワード):アカウントのパスワードを入力します。パスワードの長は1~64文字である必要があります。印刷可能なASCII文字 (コード32~126) のみを使用できます。これには、英数字、句読点、および一部の記号が含まれます。 Repeat password (パスワードの再入力):同じパスワードを再び入力します。 Privileges (権限):
コンテキストメニューは以下を含みます。 Update account (アカウントの更新):アカウントのプロパティを編集します。 Delete account (アカウントの削除):アカウントを削除します。rootアカウントは削除できません。 |
匿名アクセス
Allow anonymous viewing (匿名の閲覧を許可する):アカウントでログインせずに誰でも閲覧者として装置にアクセスできるようにする場合は、オンにします。 匿名のPTZ操作を許可する:オンにすると、匿名ユーザーに画像のパン、チルト、ズームを許可します。 |
SSHアカウント
Add SSH account (SSHアカウントを追加):クリックして、新しいSSHアカウントを追加します。
Account (アカウント):固有のアカウント名を入力します。 New password (新しいパスワード):アカウントのパスワードを入力します。パスワードの長は1~64文字である必要があります。印刷可能なASCII文字 (コード32~126) のみを使用できます。これには、英数字、句読点、および一部の記号が含まれます。 Repeat password (パスワードの再入力):同じパスワードを再び入力します。 コメント:コメントを入力します (オプション)。 コンテキストメニューは以下を含みます。 Update SSH account (SSHアカウントの更新):アカウントのプロパティを編集します。 Delete SSH account (SSHアカウントの削除):アカウントを削除します。rootアカウントは削除できません。 |
Virtual host (仮想ホスト)
Add virtual host (仮想ホストを追加):クリックして、新しい仮想ホストを追加します。 Enabled (有効):この仮想ホストを使用するには、選択します。 Server name (サーバー名):サーバーの名前を入力します。数字0~9、文字A~Z、ハイフン (-) のみを使用します。 ポート:サーバーが接続されているポートを入力します。 タイプ:使用する認証のタイプを選択します。[Basic (ベーシック)]、[Digest (ダイジェスト)]、[Open ID] から選択します。 コンテキストメニューは以下を含みます。
Disabled (無効):サーバーが無効になっています。 |
クライアント認証情報付与設定
Admin claim (管理者請求):管理者権限の値を入力します。 Verification URL (検証URL): APIエンドポイント認証用のWebリンクを入力します。 Operator claim (オペレーター請求):オペレーター権限の値を入力します。 Require claim (必須請求):トークンに含めるデータを入力します。 Viewer claim (閲覧者請求):閲覧者権限の値を入力します。 Save (保存):クリックして値を保存します。 |
OpenID設定
OpenIDを使用してサインインできない場合は、OpenIDを設定したときに使用したダイジェストまたはベーシック認証情報を使用してサインインします。
Client ID (クライアントID):OpenIDユーザー名を入力します。 Outgoing Proxy (発信プロキシ):OpenID接続でプロキシサーバーを使用する場合は、プロキシアドレスを入力します。 Admin claim (管理者請求):管理者権限の値を入力します。 Provider URL (プロバイダーURL):APIエンドポイント認証用のWebリンクを入力します。形式はhttps://[URLを挿入]/.well-known/openid-configurationとしてください。 Operator claim (オペレーター請求):オペレーター権限の値を入力します。 Require claim (必須請求):トークンに含めるデータを入力します。 Viewer claim (閲覧者請求):閲覧者権限の値を入力します。 Remote user (リモートユーザー):リモートユーザーを識別する値を入力します。これは、装置のwebインターフェースに現在のユーザーを表示するのに役立ちます。 Scopes (スコープ):トークンの一部となるオプションのスコープです。 Client secret (クライアントシークレット):OpenIDのパスワードを入力します。 Save (保存):クリックして、OpenIDの値を保存します。 Enable OpenID (OpenIDの有効化):現在の接続を閉じ、プロバイダーURLからの装置認証を許可する場合は、オンにします。 |
イベント
ルール
ルールは、製品がアクションを実行するためのトリガーとなる条件を定義します。このリストには、本製品で現在設定されているすべてのルールが表示されます。
最大256のアクションルールを作成できます。
ルールを追加:ルールを作成します。 名前:アクションルールの名前を入力します。 Wait between actions (アクション間の待ち時間):ルールを有効化する最短の時間間隔 (hh:mm:ss) を入力します。たとえば、デイナイトモードの条件によってルールが有効になる場合、このパラメーターを設定することで、日の出や日没時のわずかな光の変化によりルールが反復的に有効になるのを避けられます。 Condition (条件):リストから条件を選択します。装置がアクションを実行するためには、条件を満たす必要があります。複数の条件が定義されている場合、すべての条件が満たされたときにアクションがトリガーされます。特定の条件については、「イベントのルールの使用開始」を参照してください。 Use this condition as a trigger (この条件をトリガーとして使用する):この最初の条件を開始トリガーとしてのみ機能させる場合に選択します。つまり、いったんルールが有効になると、最初の条件の状態に関わらず、他のすべての条件が満たされている限り有効のままになります。このオプションを選択しない場合、ルールは単純にすべての条件が満たされたときに有効化されます。 Invert this condition (この条件を逆にする):選択した条件とは逆の条件にする場合に選択します。 条件を追加:新たに条件を追加する場合にクリックします。 Action (アクション):リストからアクションを選択し、必要な情報を入力します。特定のアクションについては、「イベントのルールの使用開始」を参照してください。 |
送信先
イベントについて受信者に通知したり、ファイルを送信したりするように装置を設定できます。
FTPまたはSFTPを使用するように装置を設定した場合、ファイル名に付加される固有のシーケンス番号を変更したり削除したりしないでください。その場合、イベントごとに1つの画像しか送信できません。
このリストには、製品で現在設定されているすべての送信先とそれらの設定に関する情報が示されます。
最大20名の送信先を作成できます。
送信先を追加:クリックすると、送信先を追加できます。 名前:送信先の名前を入力します。 タイプ:リストから選択します:
Test (テスト):クリックすると、セットアップをテストすることができます。 コンテキストメニューは以下を含みます。 View recipient (送信先の表示):クリックすると、すべての送信先の詳細が表示されます。 Copy recipient (送信先のコピー):クリックすると、送信先をコピーできます。コピーする際、新しい送信先に変更を加えることができます。 Delete recipient (送信先の削除):クリックすると、受信者が完全に削除されます。 |
スケジュール
スケジュールとパルスは、ルールで条件として使用することができます。このリストには、製品で現在設定されているすべてのスケジュールとパルス、およびそれらの設定に関する情報が示されます。 スケジュールを追加:クリックすると、スケジュールやパルスを作成できます。 |
手動トリガー
手動トリガーを使用すると、ルールを手動でトリガーできます。手動トリガーは、本製品の設置、設定中にアクションを検証する目的などで使用します。 |
MQTT
MQTT (Message Queuing Telemetry Transport) はモノのインターネット (IoT) で使われる標準の通信プロトコルです。IoTの統合を簡素化するために設計されており、小さなコードフットプリントと最小限のネットワーク帯域幅でリモートデバイスを接続するために、さまざまな業界で使用されています。Axis装置のソフトウェアに搭載されているMQTTクライアントは、装置で生成されたデータやイベントを、ビデオ管理ソフトウェア (VMS) ではないシステムに統合することを容易にします。 デバイスをMQTTクライアントとして設定します。MQTTの通信は、2つのエンティティ (クライアントとブローカー) に基づいています。クライアントは、メッセージの送受信を行うことができます。ブローカーは、クライアント間でメッセージをルーティングする役割を担います。 MQTTの詳細については、AXIS OSナレッジベースを参照してください。 |
ALPN
ALPNは、クライアントとサーバー間の接続のハンドシェイクフェーズ中にアプリケーションプロトコルを選択できるようにするTLS/SSL拡張機能です。ALPNは、HTTPなどの他のプロトコルで使用される同じポート経由でMQTTトラフィックを有効にするために使用されます。場合によっては、MQTT通信のための専用ポートが開かれていない可能性があります。このような場合の解決策は、ALPNを使用して、ファイアウォールによって許可される標準ポートで、アプリケーションプロトコルとしてMQTTを使用するようネゴシエーションすることです。 |
MQTT クライアント
Connect (接続する):MQTTクライアントのオン/オフを切り替えます。 Status (ステータス):MQTTクライアントの現在のステータスを表示します。 ブローカー [ホスト]:MQTTサーバーのホスト名またはIPアドレスを入力します。 Protocol (プロトコル):使用するプロトコルを選択します。 ポート:ポート番号を入力します。
ALPN protocol (ALPNプロトコル):ご使用のMQTTブローカープロバイダーが提供するALPNプロトコル名を入力します。これは、MQTTオーバーSSLとMQTTオーバーWebSocket Secureを使用する場合にのみ適用されます。 Username (ユーザー名):クライアントがサーバーにアクセスするために使用するユーザー名を入力します。 パスワード:ユーザー名のパスワードを入力します。 Client ID (クライアントID):クライアントIDを入力します。クライアントがサーバーに接続すると、クライアント識別子がサーバーに送信されます。 Clean session (クリーンセッション):接続時と切断時の動作を制御します。選択した場合、接続時と切断時にステータス情報が破棄されます。 HTTP proxy (HTTPプロキシ):最大長が255バイトのURL。HTTPプロキシを使用しない場合、このフィールドは空白のままで構いません。 HTTPS proxy (HTTPSプロキシ):最大長が255バイトのURL。HTTPSプロキシを使用しない場合、このフィールドは空白のままで構いません。 Keep alive interval (キープアライブの間隔):長時間のTCP/IPタイムアウトを待たずに、サーバーを使用できなくなったことをクライアントに検知させます。 Timeout (タイムアウト):接続を終了する時間の間隔(秒)です。デフォルト値:60 装置トピックの接頭辞:MQTTクライアントタブの接続メッセージやLWTメッセージ、MQTT公開タブの公開条件におけるトピックのデフォルト値で使用されます。 Reconnect automatically (自動再接続):切断された場合に、クライアントを自動的に再接続するかどうかを指定します。 接続メッセージ 接続が確立されたときにメッセージを送信するかどうかを指定します。 Send message (メッセージの送信):オンにすると、メッセージを送信します。 Use default (デフォルトを使用):オフに設定すると、独自のデフォルトメッセージを入力できます。 Topic (トピック):デフォルトのメッセージのトピックを入力します。 Payload (ペイロード):デフォルトのメッセージの内容を入力します。 Retain (保持する):クライアントの状態をこのTopic (トピック)に保存する場合に選択します。 QoS:パケットフローのQoS layerを変更します。 最終意思およびテスタメントメッセージ 最終意思テスタメント(LWT) を使用すると、クライアントはブローカーへの接続時、認証情報と共にテスタメントを提供します。後ほどいずれかの時点でクライアントが予期せず切断された場合(電源の停止など)、ブローカーから他のクライアントにメッセージを送信できます。このLWTメッセージは通常のメッセージと同じ形式で、同一のメカニズムを経由してルーティングされます。 Send message (メッセージの送信):オンにすると、メッセージを送信します。 Use default (デフォルトを使用):オフに設定すると、独自のデフォルトメッセージを入力できます。 Topic (トピック):デフォルトのメッセージのトピックを入力します。 Payload (ペイロード):デフォルトのメッセージの内容を入力します。 Retain (保持する):クライアントの状態をこのTopic (トピック)に保存する場合に選択します。 QoS:パケットフローのQoS layerを変更します。 |
MQTT公開
Use default topic prefix (デフォルトのトピックプレフィックスを使用):選択すると、[MQTT client (MQTTクライアント)] タブの装置のトピックプレフィックスで定義されたデフォルトのトピックプレフィックスが使用されます。 Include topic name (トピック名を含める):選択すると、条件を説明するトピックがMQTTトピックに含まれます。 Include topic namespaces (トピックの名前空間を含める):選択すると、ONVIFトピックの名前空間がMQTTトピックに含まれます。 シリアル番号を含める:選択すると、装置のシリアル番号が、MQTTペイロードに含まれます。 条件を追加:クリックして条件を追加します。 Retain (保持する):保持して送信するMQTTメッセージを定義します。
QoS:MQTT公開に適切なレベルを選択します。 |
MQTTサブスクリプション
サブスクリプションを追加:クリックして、新しいMQTTサブスクリプションを追加します。 サブスクリプションフィルター:購読するMQTTトピックを入力します。 装置のトピックプレフィックスを使用:サブスクリプションフィルターを、MQTTトピックのプレフィックスとして追加します。 サブスクリプションの種類:
QoS:MQTTサブスクリプションに適切なレベルを選択します。 |
MQTTオーバーレイ
注 MQTTオーバーレイ修飾子を追加する前に、MQTTブローカーに接続します。 オーバーレイ修飾子を追加:クリックして新しいオーバーレイ修飾子を追加します。 Topic filter (トピックフィルター):オーバーレイに表示するデータを含むMQTTトピックを追加します。 Data field (データフィールド):オーバーレイに表示するメッセージペイロードのキーを指定します。メッセージはJSON形式であるとします。
|
ストレージ
ネットワークストレージ
使用しない:オンにすると、ネットワークストレージは使用されません。 Add network storage (ネットワークストレージの追加):クリックして、録画を保存できるネットワーク共有を追加します。
ネットワークストレージを削除する:クリックして、ネットワーク共有への接続をマウント解除、バインド解除、削除します。これにより、ネットワーク共有のすべての設定が削除されます。 Unbind (バインド解除):クリックして、ネットワーク共有をアンバインドし、切断します。 Unmount (マウント解除):クリックして、ネットワーク共有をマウント解除します。 Write protect (書き込み禁止):オンに設定すると、ネットワーク共有への書き込みが停止され、録画が削除されないように保護されます。書き込み保護されたネットワーク共有はフォーマットできません。 Retention time (保存期間):録画の保存期間を選択し、古い録画の量を制限したり、データストレージに関する規制に準拠したりします。ネットワークストレージがいっぱいになると、設定した時間が経過する前に古い録画が削除されます。 ツール
|
オンボードストレージ
重要 データ損失や録画データ破損の危険があります。装置の稼働中はSDカードを取り外さないでください。SDカードを取り外す前に、SDカードをマウント解除します。 Unmount (マウント解除):SDカードを安全に取り外す場合にクリックします。 Write protect (書き込み禁止):オンにすると、SDカードへの書き込みが防止され、録画が削除されなくなります。書き込み保護されたSDカードはフォーマットできません。 Autoformat (自動フォーマット):オンにすると、新しく挿入されたSDカードが自動的にフォーマットされます。ファイルシステムをext4にフォーマットします。 使用しない:オンにすると、録画のSDカードへの保存が停止します。SDカードを無視すると、装置はカードがあっても認識しなくなります。この設定は管理者のみが使用できます。 Retention time (保存期間):録画の保存期間を選択し、古い録画の量を制限したり、データストレージの規制に準拠したりします。SDカードがいっぱいになると、保存期間が切れる前に古い録画が削除されます。 ツール
Wear trigger (消耗トリガー):アクションをトリガーするSDカードの消耗レベルの値を設定します。消耗レベルは0~200%です。一度も使用されていない新しいSDカードの消耗レベルは0%です。消耗レベルが100%になると、SDカードの寿命が近い状態にあります。消耗レベルが200%に達すると、SDカードが故障するリスクが高くなります。消耗トリガーを80~90%の間に設定することをお勧めします。これにより、SDカードが消耗し切る前に、録画をダウンロードしたり、SDカードを交換したりする時間ができます。消耗トリガーを使用すると、イベントを設定し、消耗レベルが設定値に達したときに通知を受け取ることができます。 |
ストリームプロファイル
ストリームプロファイルは、ビデオストリームに影響する設定のグループです。ストリームプロファイルは、たとえばイベントを作成するときや、ルールを使って録画するときなど、さまざまな場面で使うことができます。
ストリームプロファイルを追加:クリックして、新しいストリームプロファイルを作成します。 Preview (プレビュー):選択したストリームプロファイル設定によるビデオストリームのプレビューです。ページの設定を変更すると、プレビューは更新されます。装置のビューエリアが異なる場合は、画像の左下隅にあるドロップダウンリストでビューエリアを変更できます。 名前:プロファイルの名前を追加します。 Description (説明):プロファイルの説明を追加します。 Video codec (ビデオコーデック):プロファイルに適用するビデオコーデックを選択します。 解像度:この設定の説明については、ストリームを参照してください。 フレームレート:この設定の説明については、ストリームを参照してください。 圧縮:この設定の説明については、ストリームを参照してください。 Zipstream:この設定の説明については、ストリームを参照してください。 ストレージ用に最適化する:この設定の説明については、ストリームを参照してください。 ダイナミックFPS:この設定の説明については、ストリーム を参照してください。 ダイナミックGOP:この設定の説明については、ストリーム を参照してください。 ミラーリング:この設定の説明については、ストリームを参照してください。 GOP長:この設定の説明については、ストリームを参照してください。 ビットレート制御:この設定の説明については、ストリームを参照してください。 オーバーレイを含める:含めるオーバーレイのタイプを選択します。オーバーレイを追加する作成方法については、オーバーレイを参照してください。 音声を含める:この設定の説明については、ストリームを参照してください。 |
ONVIF
ONVIFアカウント
ONVIF (Open Network Video Interface Forum) は、エンドユーザー、インテグレーター、コンサルタント、メーカーがネットワークビデオ技術が提供する可能性を容易に利用できるようにするグローバルなインターフェース標準です。ONVIFによって、さまざまなベンダー製品間の相互運用、柔軟性の向上、コストの低減、陳腐化しないシステムの構築が可能になります。
ONVIFアカウントを作成すると、ONVIF通信が自動的に有効になります。装置とのすべてのONVIF通信には、アカウント名とパスワードを使用します。詳細については、axis.comにあるAxis開発者コミュニティを参照してください。
アカウントを追加:クリックして、新規のONVIFアカウントを追加します。 Account (アカウント):固有のアカウント名を入力します。 New password (新しいパスワード):アカウントのパスワードを入力します。パスワードの長は1~64文字である必要があります。印刷可能なASCII文字 (コード32~126) のみを使用できます。これには、英数字、句読点、および一部の記号が含まれます。 Repeat password (パスワードの再入力):同じパスワードを再び入力します。 Role (権限):
コンテキストメニューは以下を含みます。 Update account (アカウントの更新):アカウントのプロパティを編集します。 Delete account (アカウントの削除):アカウントを削除します。rootアカウントは削除できません。 |
ONVIFメディアプロファイル
ONVIFメディアプロファイルは、メディアストリーム設定の変更に使用する一連の設定から構成されています。独自の設定を使用して新しいプロファイルを作成することも、設定済みのプロファイルを使用してすばやく設定することもできます。
メディアプロファイルを追加:クリックすると、新しいONVIFメディアプロファイルを追加できます。 プロファイル名:メディアプロファイルに名前を付けます。 Video source (ビデオソース):設定に使用するビデオソースを選択します。
Video encoder (ビデオエンコーダ):設定に使用するビデオエンコード方式を選択します。
注 装置で音声を有効にすると、音声ソースと音声エンコーダ設定を選択するオプションが有効になります。 音声ソース:設定に使用する音声入力ソースを選択します。
音声エンコーダ:設定に使用する音声エンコード方式を選択します。
音声デコーダ:設定に使用する音声デコード方式を選択します。
音声出力:設定に使用する音声出力形式を選択します。
Metadata (メタデータ):設定に含めるメタデータを選択します。
PTZ: 設定に使用するPTZ設定を選択します。
[Create (作成)]:クリックして、設定を保存し、プロファイルを作成します。 Cancel (キャンセル):クリックして、設定をキャンセルし、すべての設定をクリアします。 profile_x:プロファイル名をクリックして、既定のプロファイルを開き、編集します。 |
電源の設定
電力状態
電力状態情報が表示されます。情報は製品によって異なります。 |
電源の設定
シャットダウンの遅延:電源がオフになるまでの遅延時間を設定する場合は、オンにします。 遅延時間:遅延時間を1~60分に設定します。 省電力モード:オンにして、装置を省電力モードにします。省電力モードをオンにすると、赤外線照明の範囲が小さくなります。 Set power configuration (電源設定を行う):異なるPoE Classオプションを選択して、電源設定を変更します。[Save and restart (保存して再起動する)] をクリックして、変更を保存します。 注 電源設定をPoE Class 3に設定する場合、装置に [Low power profile (低電力プロファイル)] があれば、このオプションを選択することをお勧めします。 Dynamic power mode (動的電力モード):オンにすると、装置が非アクティブなときに消費電力を削減します。 I/O port power (I/Oポート電源):オンにすると、I/Oポートに接続された外部デバイスに12V電源が供給されます。IR、加熱、冷却などの内部機能を優先する場合はオフにします。その結果、12V電源を必要とするデバイスやセンサーは正常に動作しなくなります。 |
電源プロファイル
装置を使用する温度範囲に従って電源プロファイルを選択します。
|
アクセサリー
PTZ
Select PTZ mode (PTZモードの選択):設置のタイプに合ったPTZモードを選択します。以下の利用可能なモードを参照してください。
|
I/Oポート
デジタル入力を使用すると、開回路と閉回路の切り替えが可能な外部装置 (PIRセンサー、ドアまたは窓の接触、ガラス破損検知器など) を接続できます。
デジタル出力を使用して、リレーやLEDなどの外部デバイスを接続します。接続された装置は、VAPIX®アプリケーションプログラミングインターフェースまたはwebインターフェースから有効化できます。
ポート 名前:テキストを編集して、ポートの名前を変更します。 方向: は、ポートが入力ポートであることを示します。は、出力ポートであることを示します。ポートが設定可能な場合は、アイコンをクリックして入力と出力を切り替えることができます。 標準の状態:開回路にはを、閉回路にはをクリックします。 現在の状態:ポートの現在のステータスを表示します。入力または出力は、現在の状態が通常の状態とは異なる場合に有効化されます。デバイスの接続が切断されているか、DC 1Vを超える電圧がかかっている場合に、デバイスの入力は開回路になります。 注 再起動中、出力回路は開かれます。再起動が完了すると、回路は正常位置に戻ります。このページの設定を変更した場合、有効なトリガーに関係なく出力回路は正常位置に戻ります。 監視済み:オンに設定すると、誰かがデジタルI/Oデバイスへの接続を改ざんした場合に、そのアクションを検出してトリガーできます。入力が開いているか閉じているかを検知するだけでなく、誰かが改ざんした場合 (つまり、切断または短絡) も検知することができます。接続を監視するには、外部I/Oループ内に追加のハードウェア (終端抵抗器) が必要です。 |
エッジツーエッジ
ペアリング中
ペアリングにより、互換性のあるAxisデバイスをメインデバイスの一部であるかのように使用できます。
Add (追加):ペアリングするデバイスを追加します。 Discover devices (デバイスの検索):クリックするとネットワーク上のデバイスが検索されます。ネットワークがスキャンされると、利用可能なデバイスの一覧が表示されます。 注 一覧にはペアリング可能なデバイスだけでなく、検索されたすべてのAxisデバイスが表示されます。 Bonjourが有効になっているデバイスのみ検索できます。デバイスのBonjourを有効にするには、デバイスのWebインターフェースを開き、[System (システム)] > [Network (ネットワーク)] > [Network discovery protocols (ネットワーク検索プロトコル)] に移動します。 注 すでにペアリングされているデバイスには情報アイコンが表示されます。アイコンにカーソルを合わせると、すでにアクティブになっているペアリングの情報が表示されます。 |
[Audio pairing (音声ペアリング)] では、ネットワークスピーカーやマイクとペアリングすることができます。ペアリングすると、ネットワークスピーカーは音声出力装置として機能し、カメラを通して音声クリップを再生したり、音声を送信したりできます。ネットワークマイクロフォンは周辺エリアからの音声を取り込み、音声入力装置として使用し、メディアストリームや録画で使用できます。
この機能をビデオ管理ソフトウェア (VMS) で使用するには、まずカメラをネットワークスピーカーやマイクロフォンとペアリングしてから、VMSに追加する必要があります。
イベントルールの [音声検知] 条件にネットワークペアリングされた音声装置を使用し、かつ [音声クリップを再生] アクションを設定している場合、イベントルールに [アクション間隔の待機 (hh:mm:ss)] 制限を設定します。この設定は、音声キャプチャーマイクがスピーカー音声を拾うことによるループ検知の回避に役立ちます。
一覧からデバイスをペアリングするには、 をクリックします。 (ペアリングタイプの選択):ドロップダウンリストから選択します。 Speaker pairing (スピーカーのペアリング):選択して、ネットワークスピーカーをペアリングします。 マイクのペアリング:選択して、マイクロフォンをペアリングします。 アドレス:ネットワークスピーカーのホスト名またはIPアドレスを入力します。 Username (ユーザー名):ユーザー名を入力します。 パスワード:ユーザーのパスワードを入力します。 Close (閉じる):クリックして、すべてのフィールドをクリアします。 Connect (接続する):クリックすると、ペアリングするデバイスとの接続が確立されます。 |
[Generic pairing (一般ペアリング)] を使用すると、照明とサイレン機能を備えたデバイスとペアリングできます。
一覧からデバイスをペアリングするには、 をクリックします。 (ペアリングタイプの選択):ドロップダウンリストから選択します。 アドレス:デバイスのホスト名またはIPアドレスを入力します。 Username (ユーザー名):ユーザー名を入力します。 パスワード:パスワードを入力します。 Certificate name (証明書名):証明書名を入力します。 Close (閉じる):クリックして、すべてのフィールドをクリアします。 Connect (接続する):クリックすると、ペアリングするデバイスとの接続が確立されます。 |
ログ
レポートとログ
レポート
ログ
|
ネットワークトレース
重要 ネットワークトレースファイルには、証明書やパスワードなどの機密情報が含まれている場合があります。 ネットワークトレースファイルはネットワーク上のアクティビティを録画するので、トラブルシューティングに役立ちます。 Trace time (追跡時間):秒または分でトレースの期間を選択し、[ダウンロード] をクリックします。 |
リモートシステムログ
syslogはメッセージログ作成の標準です。これによって、メッセージを生成するソフトウェア、メッセージを保存するシステム、およびそれらを報告して分析するソフトウェアを分離することができます。各メッセージには、メッセージを生成したソフトウェアの種類を示す設備コードがラベル付けされ、重大度レベルが割り当てられます。
サーバー:クリックして新規サーバーを追加します。 [ホスト]:サーバーのホスト名またはIPアドレスを入力します。 Format (形式):使用するsyslogメッセージの形式を選択します。
Protocol (プロトコル):使用するプロトコルを選択します。
ポート:別のポートを使用する場合は、ポート番号を編集します。 重大度:トリガー時に送信するメッセージを選択します。 タイプ:送信するログのタイプを選択します。 Test server setup (テストサーバーセットアップ):設定を保存する前に、すべてのサーバーにテストメッセージを送信します。 CA証明書設定:現在の設定を参照するか、証明書を追加します。 |
プレイン設定
[Plain Config] (プレイン設定) は、Axis装置の設定経験のある上級ユーザー向けのページです。ほとんどのパラメーターは、このページから設定、編集することができます。 |
メンテナンス
メンテナンス
Restart (再起動):デバイスを再起動します。再起動しても、現在の設定には影響がありません。実行中のアプリケーションは自動的に再起動されます。 Restore (リストア):ほとんどの設定が工場出荷時の値に戻ります。その後、装置とアプリを再設定し、プリインストールしなかったアプリを再インストールし、イベントやプリセットを再作成する必要があります。 重要 復元後に保存される設定は以下の場合のみです。
Factory default (工場出荷時設定):すべての設定を工場出荷時の値に戻します。その後、装置にアクセス可能なIPアドレスをリセットする必要があります。 注 検証済みのソフトウェアのみを装置にインストールするために、すべてのAxisの装置のソフトウェアにデジタル署名が付け加えられます。これによって、Axis装置の全体的なサイバーセキュリティの最低ラインがさらに上がります。詳細については、axis.comでホワイトペーパー「Axis Edge Vault」を参照してください。 AXIS OS upgrade (AXIS OSのアップグレード):AXIS OSの新しいバージョンにアップグレードします。新しいリリースには、機能の改善やバグの修正、まったく新しい機能が含まれています。常にAXIS OSの最新のリリースを使用することをお勧めします。最新のリリースをダウンロードするには、axis.com/supportに移動します。
AXIS OS rollback (AXIS OSのロールバック):AXIS OSの以前にインストールしたバージョンに戻します。 |
トラブルシューティング
Reset PTR (PTRのリセット):何らかの理由で、パン、チルト、またはロールの設定が想定どおりに機能していない場合は、PTRをリセットします。新品のカメラの場合、PTRモーターは常にキャリブレーションされています。しかし、カメラの電源が失われたり、モーターが手で動かされたりした場合など、キャリブレーションが失われることがあります。PTRをリセットすると、カメラは再キャリブレーションされ、工場出荷時の設定の位置に戻ります。 Calibration (キャリブレーション):[Calibrate (キャリブレート)] をクリックすると、パン、チルト、ロールモーターがデフォルト位置に再較正されます。 Ping:Pingを実行するホストのホスト名またはIPアドレスを入力して、[開始] をクリックすると、デバイスから特定のアドレスへの通信経路が適切に機能しているかどうかを確認することができます。 ポートチェック:チェックするホスト名またはIPアドレスとポート番号を入力して、[開始] をクリックすると、デバイスから特定のIPアドレスとTCP/UDPポートへの接続が可能かどうかを確認することができます。 ネットワークトレース 重要 ネットワークトレースファイルには、証明書やパスワードなどの機密情報が含まれている場合があります。 ネットワークトレースファイルはネットワーク上のアクティビティを録画するので、トラブルシューティングに役立ちます。 Trace time (追跡時間):秒または分でトレースの期間を選択し、[ダウンロード] をクリックします。 |
詳細情報
表示エリア
ビューエリアを設定するときは、ビデオストリームの解像度をビューエリアのサイズ以下のサイズにすることをお勧めします。ビデオストリームの解像度をビューエリアのサイズより大きいサイズに設定すると、センサーがキャプチャーした後にビデオがデジタルで拡大されるため、画像情報の追加なしでも必要な帯域幅が増えます。
キャプチャーモード
キャプチャーモードは、カメラが画像をキャプチャーする方法を定義するプリセット設定です。
キャプチャーモード設定により、本装置で利用可能な最大解像度と最大フレームレートを調整できます。
最大解像度よりも低い解像度のキャプチャーモードを使用した場合、視野が狭くなることがあります。
キャプチャーモードはシャッター速度にも影響し、結果として光感度に影響します。これは、最大フレームレートが高いキャプチャーモードでは光感度が下がり、逆に最大フレームレートが低いキャプチャーモードでは、光感度が上がるためです。
キャプチャーモードによっては、WDRを使用できません。
低解像度のキャプチャーモードは、オリジナルの解像度からサンプリングする場合もあれば、オリジナルから切り出す場合もあり、その場合は視野も影響を受けることになります。
どのキャプチャーモードを選択するかは、特定の監視設定でのフレームレートと解像度の要件によって異なります。利用できるキャプチャーモードの仕様については、axis.comで製品のデータシートを参照してください。
リモートフォーカス/ズーム
リモートフォーカス/ズーム機能を使用すると、コンピューターからカメラのフォーカスとズームを調整することができます。カメラの設置場所に行かなくても、シーンのフォーカス、画角、解像度を最適化できる便利な方法です。
プライバシーマスク
プライバシーマスクは、監視領域の一部を隠すユーザー定義のエリアです。ビデオストリームでは、プライバシーマスクは塗りつぶされたブロックまたはモザイク模様として表示されます。
プライバシーマスクは、すべてのスナップショット、録画されたビデオ、ライブストリームに表示されます。
VAPIX®アプリケーションプログラミングインターフェース (API) を使用して、プライバシーマスクを非表示にすることができます。
複数のプライバシーマスクを使用すると、製品のパフォーマンスに影響する場合があります。
複数のプライバシーマスクを作成できます。各マスクには3~10個のアンカーポイントを設定できます。
プライバシーマスクを作成する前に、ズームとフォーカスを設定します。
オーバーレイ
オーバーレイは、ビデオストリームに重ねて表示されます。オーバーレイは、タイムスタンプなどの録画時の補足情報や、製品のインストール時および設定時の補足情報を表示するために使用します。テキストまたは画像を追加できます。
ビデオストリーミングインジケーターは、別のタイプのオーバーレイです。これは、ライブビューのビデオストリームが動作中であることを示します。
ストリーミングとストレージ
ビデオ圧縮形式
使用する圧縮方式は、表示要件とネットワークのプロパティに基づいて決定します。以下から選択を行うことができます。
Motion JPEG
Opus音声コーデックを確実にサポートするために、Motion JPEGストリームが常にRTP経由で送信されます。
Motion JPEGまたはMJPEGは、個々のJPEG画像の連続で構成されたデジタルビデオシーケンスです。これらの画像は、十分なレートで表示、更新されることで、連続的に更新される動きを表示するストリームが作成されます。人間の目に動画として認識されるためには、1秒間に16以上の画像を表示するフレームレートが必要になります。フルモーションビデオは、1秒間に30フレーム (NTSC) または25フレーム (PAL) で動画と認識されます。
Motion JPEGストリームは、かなりの帯域幅を消費しますが、画質に優れ、ストリームに含まれるすべての画像にアクセスできます。
H.264またはMPEG-4 Part 10/AVC
H.264はライセンスされた技術です。このAxis製品には、H.264閲覧用のクライアントライセンスが1つ添付されています。ライセンスされていないクライアントのコピーをインストールすることは禁止されています。ライセンスを追加購入するには、Axisの販売代理店までお問い合わせください。
H.264を使用すると、画質を損なうことなく、デジタル映像ファイルのサイズを削減でき、Motion JPEG形式の場合と比較すると80%以上、従来のMPEG形式と比較すると50%以上を削減できます。そのため、ビデオファイルに必要なネットワーク帯域幅やストレージ容量が少なくなります。また、別の見方をすれば、より優れた映像品質が同じビットレートで得られることになります。
H.265またはMPEG-H Part 2/HEVC
H.265を使用すると、画質を損なうことなくデジタルビデオファイルのサイズを削減でき、H.264に比べて25%以上縮小することができます。
- H.265はライセンスされた技術です。このAxis製品には、H.265閲覧用のクライアントライセンスが1つ添付されています。ライセンスされていないクライアントのコピーをインストールすることは禁止されています。ライセンスを追加購入するには、Axisの販売代理店までお問い合わせください。
- ほとんどのWebブラウザはH.265のデコードに対応していないため、カメラはWebインターフェースでH.265をサポートしていません。その代わり、H.265のデコーディングに対応した映像管理システムやアプリケーションを使用できます。
画像、ストリーム、およびストリームプロファイルの各設定の相互関連性について
[Image (画像)] タブには、製品からのすべてのビデオストリームに影響を与えるカメラ設定が含まれています。このタブで変更した内容は、すべてのビデオストリームと録画にすぐに反映されます。
[Stream (ストリーム)] タブには、ビデオストリームの設定が含まれています。解像度やフレームレートなどを指定せずに、製品からのビデオストリームを要求している場合は、これらの設定が使用されます。[Stream (ストリーム)] タブで設定を変更すると、実行中のストリームには影響しませんが、新しいストリームを開始したときに有効になります。
[Stream profiles (ストリームプロファイル)] の設定は、[Stream (ストリーム)] タブの設定よりも優先されます。特定のストリームプロファイルを持つストリームを要求すると、ストリームにそのプロファイルの設定が含まれます。ストリームプロファイルを指定せずにストリームを要求した場合、または製品に存在しないストリームプロファイルを要求した場合、ストリームに [Stream (ストリーム) タブの設定が含まれます。
ビットレート制御
ビットレート制御で、ビデオストリームの帯域幅の使用量を管理することができます。
可変ビットレート (VBR)
可変ビットレートでは、シーン内の動きのレベルに基づいて帯域幅の使用量が変化します。シーン内の動きが多いほど、多くの帯域幅が必要です。ビットレートが変動する場合は、一定の画質が保証されますが、ストレージのマージンを確認する必要があります。
最大ビットレート(MBR)
最大ビットレートでは、目標ビットレートを設定してシステムのビットレートを制限することができます。瞬間的なビットレートが指定した目標ビットレート以下に保たれていると、画質またはフレームレートが低下することがあります。画質とフレームレートのどちらを優先するかを選択することができます。目標ビットレートは、予期されるビットレートよりも高い値に設定することをお勧めします。これにより、シーン内で活動レベルが高い場合にマージンを確保します。
- 目標ビットレート
平均ビットレート(ABR)
平均ビットレートでは、より長い時間スケールにわたってビットレートが自動的に調整されます。これにより、指定した目標を達成し、使用可能なストレージに基づいて最高画質のビデオを得ることができます。動きの多いシーンでは、静的なシーンと比べてビットレートが高くなります。平均ビットレートオプションを使用すると、多くのアクティビティがあるシーンで画質が向上する可能性が高くなります。指定した目標ビットレートに合わせて画質が調整されると、指定した期間 (保存期間)、ビデオストリームを保存するために必要な総ストレージ容量を定義できます。次のいずれかの方法で、平均ビットレートの設定を指定します。
必要なストレージの概算を計算するには、目標ビットレートと保存期間を設定します。
使用可能なストレージと必要な保存期間に基づいて平均ビットレートを計算するには、目標ビットレートカリキュレーターを使用します。
- 目標ビットレート
- 実際の平均ビットレート
- 平均ビットレートオプションの中で、最大ビットレートをオンにし、目標ビットレートを指定することもできます。
- 目標ビットレート
- 実際の平均ビットレート
アプリケーション
アプリケーションを使用することで、Axis装置をより活用できます。AXIS Camera Application Platform (ACAP) は、サードパーティによるAxis装置向けの分析アプリケーションやその他のアプリケーションの開発を可能にするオープンプラットフォームです。アプリケーションとしては、装置にプリインストール済み、無料でダウンロード可能、またはライセンス料が必要なものがあります。
Axisアプリケーションのユーザーマニュアルについては、help.axis.comを参照してください。
- 同時に複数のアプリケーションを実行できますが、互いに互換性がないアプリケーションもあります。アプリケーションの特定の組み合わせによっては、並行して実行すると過度の処理能力やメモリーリソースが必要になる場合があります。展開する前に、各アプリケーションを組み合わせて実行できることを確認してください。
AXIS People Counter
AXIS People Counterは、ネットワークカメラにインストールできる分析アプリケーションです。アプリケーションを使用して、入り口を通過する人の数、通過する方向、および既定の間隔の間に複数の人が通過した場合に数えることができます。また、この機能を使用して、現在エリアを占有している人の数と平均訪問時間を推定することもできます。
アプリケーションはカメラに内蔵されているため、アプリケーションを実行するために専用のコンピューターは必要ありません。AXIS People Counter は、店舗、図書館、ジムなど、あらゆる屋内環境に適しています。
占有率の推定はどのように機能するのでしょうか。
アプリケーションを使用して、1つまたは複数の入口と出口のあるエリアの占有率を推定することができます。各入口と出口には 、AXIS People Counterが設置されたネットワークカメラを装備する必要があります。複数のカメラがある場合は、各カメラはプライマリおよびセカンダリの構成でネットワークを経由し、互いに通信します。プライマリカメラは、継続的にセカンダリカメラからデータを取得し、ライブビューにデータを表示します。15分ごとに、プライマリカメラが統計データをAXIS Store Data Managerに送信します。その結果、AXIS Store Data Managerから生成されるレポートで、最低15分の時間間隔でデータを示すことができます。
AXIS Scream Detection
AXIS Scream Detectionは、悲鳴を検知した場合にイベントをトリガーするアプリケーションです。たとえば、生成されたイベントを利用して、映像を録画したり、セキュリティスタッフに警告を送信したりすることができます。
- アプリケーションを使用する前に、以下の点を考慮してください。
このアプリケーションの主な目的は、一般的に静かな環境で悲鳴を検知することです。背景の音声レベルと悲鳴の差が少なくとも15 dB~20 dBないと、アプリケーションは効果的に機能しません。製品を設置するときには、予想される音源の近さ、背景ノイズレベル、および音声入力ゲインレベルを考慮してください。
音声入力ゲインを調整して、背景ノイズの範囲がアプリケーションの音声レベルグラフの約30%~50%になるようにします。[Input gain (入力ゲイン)] 設定にアクセスするには、アプリケーションページの [Audio Settings (音声設定)] リンクをクリックします。
悲鳴と悲鳴の間隔が3秒未満の場合は、1つの悲鳴とみなされます。
AXIS ブロックビュー検知
AXISブロックビュー検知は、レンズが覆われる、スプレーが吹き付けられるなど、カメラに対するいたずらが検知された場合にアラームを発するアプリケーションです。
最適なパフォーマンスを得るには、カメラビューに検知可能な物体、パターンやラインを含めることをお勧めします。

被写体が少ない場所では、床や天井などは避けてください。

感度の調整やいたずら検知の比率を変更することで、トリガーレベルを設定できます。
AXIS Object Analytics
AXIS Object Analyticsは、カメラにあらかじめ組み込まれている分析アプリケーションです。AXIS Object Analyticsは、シーン内で動く物体を検知し、人や車両などとして分類します。さまざまなタイプの物体にアラームを送信するようにアプリケーションを設定できます。アプリケーションの動作の詳細については、AXIS Object Analyticsユーザーマニュアルを参照してください。
AXIS Image Health Analytics
AIベースのアプリケーション「AXIS Image Health Analytics」により、画像の劣化や改ざんの試みを検知することができます。このアプリケーションにより、シーンの動作を分析して学習すること、画像のぼやけや露出不足を検知すること、また遮られた視界や方向転換した視界を検知することができます。検知された対象に対してイベントを送信するようにアプリケーションを設定し、カメラのイベントシステムまたはサードパーティ製ソフトウェアを通じてアクションをトリガーすることができます。
アプリケーションの動作の詳細については、AXIS Image Health Analyticsユーザーマニュアルを参照してください。
メタデータの可視化
分析メタデータは、シーン内の動く物体に使用できます。サポートされている物体クラスが、物体のタイプと分類の信頼度に関する情報と共に、物体を囲む境界ボックスにより、ビデオストリームに可視化されます。分析メタデータの設定および使用方法の詳細については、AXIS Scene Metadata統合ガイドを参照してください。
AXIS Face Detector
AXIS Face Detectorは、ライブビデオの既定のエリア内で顔を検知するアプリケーションです。検知された顔はボックス内でマークされます。
このアプリケーションの詳細については、axis.com/products/axis-face-detectorを参照してください。
サイバーセキュリティ
サイバーセキュリティに関する製品固有の情報については、axis.comの製品データシートを参照してください。
AXIS OSのサイバーセキュリティの詳細情報については、『AXIS OS強化ガイド』を参照してください。
Axis Edge Vault
ハードウェアベースのサイバーセキュリティプラットフォーム「Axis Edge Vault」により、Axisデバイスを保護することができます。装置のIDと整合性を保証し、不正アクセスから機密情報を保護する機能を提供します。これは、エッジデバイスセキュリティに関する専門知識を駆使して、暗号コンピューティングモジュール(セキュアエレメントやTPM)とSoCセキュリティ(TEEやセキュアブート)に基づき構築された強力な基盤により成り立っています。
署名付きOS
署名付きOSは、ソフトウェアベンダーがAXIS OSイメージを秘密鍵で署名することで実装されます。オペレーティングシステムに署名が付けられると、装置はインストール前にソフトウェアを検証するようになります。装置でソフトウェアの整合性が損なわれていることが検出された場合、AXIS OSのアップグレードは拒否されます。
セキュアブート
セキュアブートは、暗号化検証されたソフトウェアの連続したチェーンで構成される起動プロセスで、不変メモリ (ブートROM) から始まります。署名付きOSの使用に基づいているため、セキュアブートを使うと、装置は認証済みのソフトウェアを使用した場合のみ起動できます。
署名付きビデオ
署名付きビデオにより、ビデオファイルの管理のチェーンを証明することなく、映像の証拠が改ざんされていないことを確認できるようになります。セキュリティで保護されたキーストアに安全に格納されている独自のビデオ署名キーにより、各カメラのビデオストリームに署名が追加されます。ビデオを再生する際に、ビデオが改ざんされていないかどうかがファイルプレーヤーに表示されます。ビデオに署名が付いていることで、映像を元のカメラまで遡って追跡し、映像がカメラから出た後に改ざんされていないことを確認することが可能となります。
Axis装置のサイバーセキュリティ機能の詳細については、axis.com/learning/white-papersにアクセスし、サイバーセキュリティを検索してください。
Axisセキュリティ通知サービス
Axisは、Axis装置に関する脆弱性やその他のセキュリティ関連事項についての情報を提供する通知サービスを運営しています。通知を受け取るには、axis.com/security-notification-serviceで購読手続きを行うことができます。
脆弱性の管理
お客様の脆弱性リスクを最小限に抑えるため、AxisはCVE (共通脆弱性識別子) 採番機関として業界標準に従って、装置、ソフトウェア、およびサービスで発見された脆弱性の管理と対応を行っています。 Axisの脆弱性管理ポリシー、脆弱性の報告方法、すでに公開されている脆弱性、対応するセキュリティ勧告の詳細については、axis.com/vulnerability-managementをご覧ください。
Axis装置のセキュアな動作
工場出荷時の設定のAxis装置は、セキュアなデフォルトの保護メカニズムで事前に設定されています。装置の設置時には、より多くのセキュリティ設定を使用することをお勧めします。装置のセキュリティを確保するためのベストプラクティス、リソース、ガイドラインなど、Axisのサイバーセキュリティに対する取り組みの詳細については、https://www.axis.com/about-axis/cybersecurityをご覧ください。
仕様
製品概要
- ウェザーシールド
- ウィンドウ
- センサー保護キャップ
- 前面ヒーター
- 光学ユニット
- バネ付きつまみネジ (×4)
- 侵入アラームセンサー
- ケーブルカバー
- IK10ツール
- 安全ワイヤー
- 侵入アラームマグネット
- ケーブルガスケットM20 (×2)
- I/Oコネクター
- RS485/422コネクター
- 電源コネクタ (DC)
- ネットワークコネクタ (PoE)
- microSDカードスロット
- 音声入力
- ステータスLED
- コントロールボタン
- i-CSコネクター (P-IrisおよびDCアイリスと互換)
- イルミネーターコネクタ
LEDインジケーター
- ステータスLEDは、イベントの発生時に点滅させることができます。
| ステータスLED | 説明 |
| 消灯 | 接続時および正常動作時です。 |
| 緑 | 起動後正常に動作する場合、10秒間、緑色に点灯します。 |
| オレンジ | 起動時に点灯し、装置のソフトウェアのアップグレード中、または工場出荷時の設定にリセット中に点滅します。 |
| オレンジ/赤 | ネットワーク接続が利用できないか、失われた場合は、オレンジ色/赤色で点滅します。 |
| 赤 | 装置のソフトウェアのアップグレードに失敗しました。 |
SDカードスロット
表面が熱くなります。損傷の危険があります。動作中は、本製品に触れないでください。製品のメンテナンスを実行する前には電源を切り、表面が冷えるまで待ってください。
- SDカード損傷の危険があります。SDカードの挿入と取り外しの際には、鋭利な工具や金属性の物を使用したり、過剰な力をかけたりしないでください。カードの挿入や取り外しは指で行ってください。
- データ損失や録画データ破損の危険があります。SDカードを取り外す前に、装置のwebインターフェースからマウント解除してください。本製品の稼働中はSDカードを取り外さないでください。
本装置は、microSD/microSDHC/microSDXCカードに対応しています。
推奨するSDカードについては、axis.comを参照してください。
![]()
![]()
![]() microSD、microSDHC、およびmicroSDXCロゴは、SD-3C LLCの商標です。microSD、microSDHC、microSDXCは、米国および/または他の国々におけるSD-3C, LLCの商標または登録商標です。
microSD、microSDHC、およびmicroSDXCロゴは、SD-3C LLCの商標です。microSD、microSDHC、microSDXCは、米国および/または他の国々におけるSD-3C, LLCの商標または登録商標です。
ボタン
コントロールボタン
- コントロールボタンは、以下の用途で使用します。
製品を工場出荷時の設定にリセットする。工場出荷時の設定にリセットするを参照してください。
インターネット経由でワンクリッククラウド接続 (O3C) サービスに接続します。接続するには、ボタンを押してから放し、ステータスLEDが緑色に3回点滅するまで待ちます。
侵入アラームスイッチ
侵入警告スイッチを使用して、誰かが装置のハウジングを開いたときに通知を受け取ることができます。スイッチがアクティブになったときに装置がアクションを実行するようにするためのルールを作成します。を参照してください。
コネクター
ネットワーク コネクター
Power over Ethernet (PoE) 対応RJ45イーサネットコネクター
音声コネクター
音声入力 - モノラルマイクロフォンまたはラインインモノラル信号用 (左チャンネルはステレオ信号で使用) 3.5 mm入力。
音声入力
| 1 チップ | 2 リング | 3 スリーブ |
アンバランス型マイクロフォン (エレクトレット電源あり、なし) またはライン入力 | 選択されている場合、エレクトレット電源 | アース |
外部マイクロフォンは接続時に使用します。
I/Oコネクター
I/Oコネクターに外部装置を接続し、動体検知、イベントトリガー、アラーム通知などと組み合わせて使用することができます。I/Oコネクターは、0 VDC基準点と電力 (12 V DC出力) に加えて、以下のインターフェースを提供します。
- デジタル入力
- 開回路と閉回路の切り替えが可能な装置 (PIRセンサー、ドア/窓の接触、ガラス破損検知器など) を接続するための入力です。
- 状態監視入力
- デジタル入力のいたずらを検知する機能が有効になります。
- デジタル出力
- リレーやLEDなどの外部装置を接続します。接続された装置は、VAPIX®アプリケーションプログラミングインターフェースを通じたイベントまたは本装置のwebインターフェースから有効にすることができます。
| 機能 | ピン | メモ | 仕様 |
| DCアース | 1 | 0 V DC | |
| DC出力 | 2 | 補助装置の電源供給に使用できます。 注:このピンは、電源出力としてのみ使用できます。 | 12 V DC 最大負荷 = 50 mA |
| 入力1 | 3 | デジタル入力/状態監視 – 動作させるにはピン1に接続し、動作させない場合はフロート状態 (未接続) のままにします。状態監視を使用するには、終端抵抗器を設置します。抵抗器を接続する方法については、接続図を参照してください。 | 0~30 V DC (最大) |
| 出力1 | 4 | デジタル出力 – アクティブ時はピン1 (DCアース) に内部で接続し、非アクティブ時はフロート状態 (未接続) になります。リレーなどの誘導負荷とともに使用する場合は、過渡電圧から保護するために、負荷と並列にダイオードを接続します。 | 0~30 V DC (最大)、オープンドレイン、100 mA |
| 入力2 | 5 | デジタル入力/状態監視 – 動作させるにはピン1に接続し、動作させない場合はフロート状態 (未接続) のままにします。状態監視を使用するには、終端抵抗器を設置します。抵抗器を接続する方法については、接続図を参照してください。 | 0~30 V DC (最大) |
| 出力2 | 6 | デジタル出力 – アクティブ時はピン1 (DCアース) に内部で接続し、非アクティブ時はフロート状態 (未接続) になります。リレーなどの誘導負荷とともに使用する場合は、過渡電圧から保護するために、負荷と並列にダイオードを接続します。 | 0~30 V DC (最大)、オープンドレイン、100 mA |
| 機能 | ピン | メモ | 仕様 |
| DCアース | 1 | 0 V DC | |
| DC出力 | 2 | 補助装置の電源供給に使用できます。 注:このピンは、電源出力としてのみ使用できます。 | 12 V DC 最大負荷 = 50 mA |
| 入力1 | 3 | デジタル入力/状態監視 – 動作させるにはピン1に接続し、動作させない場合はフロート状態 (未接続) のままにします。状態監視を使用するには、終端抵抗器を設置します。抵抗器を接続する方法については、接続図を参照してください。 | 0~30 V DC (最大) |
| 入力2 | 4 | デジタル入力/状態監視 – 動作させるにはピン1に接続し、動作させない場合はフロート状態 (未接続) のままにします。状態監視を使用するには、終端抵抗器を設置します。抵抗器を接続する方法については、接続図を参照してください。 | 0~30 V DC (最大) |
| 出力1 | 5 | デジタル出力 – アクティブ時はピン1 (DCアース) に内部で接続し、非アクティブ時はフロート状態 (未接続) になります。リレーなどの誘導負荷とともに使用する場合は、過渡電圧から保護するために、負荷と並列にダイオードを接続します。 | 0~30 V DC (最大)、オープンドレイン、100 mA |
| 出力2 | 6 | デジタル出力 – アクティブ時はピン1 (DCアース) に内部で接続し、非アクティブ時はフロート状態 (未接続) になります。リレーなどの誘導負荷とともに使用する場合は、過渡電圧から保護するために、負荷と並列にダイオードを接続します。 | 0~30 V DC (最大)、オープンドレイン、100 mA |
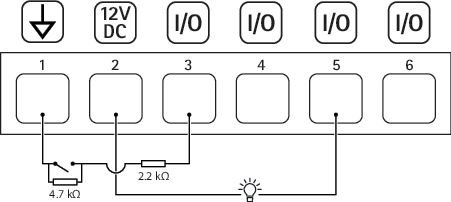
- DCアース
- DC出力12 V、最大50 mA
- 状態監視ポート1
- 状態監視ポート2
- デジタル出力ポート1
- デジタル出力ポート2
電源コネクター
DC電源入力用2ピンターミナルブロック。定格出力が100 W以下または5 A以下の安全特別低電圧 (SELV) に準拠した有限電源 (LPS) を使用してください。
RS485/RS422コネクター
RS485/RS422シリアルインターフェース用2ピンターミナルブロック×2。
シリアルポートの設定により、次のモードをサポート可能。
2ワイヤーRS485半二重
4ワイヤーRS485全二重
2ワイヤーRS422単方向
4ワイヤーRS422全二重ポイントツーポイント通信
機能 | メモ |
RS485/RS422 TX(A) | RS422および4ワイヤーRS485のTXペア |
RS485/RS422 TX(B) | |
RS485AまたはRS485/422 RX(A) | すべてのモードのRXペア (2ワイヤーRS485のRX/TXペア) |
RS485BまたはRS485/422 RX(B) |
T92G20コネクター
AXIS T92G20 Outdoor Housingにカメラを取り付ける場合は、このコネクターを使用します。ハウジング内のヒーターや赤外線照明に電力が供給されます。
PTZドライバー
APTP
これは、このドライバーでサポートされるモデルの一覧です。物理的な設置方法は、Axis製品とPTZユニットによって異なります。
Axis製品とPTZユニットがサポートするシリアル通信を確認してください。
- RS485 2ワイヤーインターフェース搭載のサポートされるモデル:
AXIS T99A Positioning Unitシリーズ。
対応するAxis製品については、axis.comを参照してください。
他のモデルがサポートされている可能性がありますが、これはAxisによって検証されていません。
技術的な情報
PTZドライバーのデフォルトの機能:
| ドライバー | APTP |
| バージョン | 1.1.0 |
デフォルトのシリアル設定:
| ポートモード | RS485 |
| ボーレート | 115200 |
| データビット | 8 |
| ストップビット | 1 |
| パリティ | ありません |
このPTZドライバーでサポートされるデフォルトの機能:
PTZユニットによっては、他の機能がいくつか備わっている場合があります。
| 動きあり | 絶対動作 | 相対動作 | 連続録画 |
|---|---|---|---|
| パン | 有 | 有 | 有 |
| チルト | 有 | 有 | 有 |
接続
装置のRS485/RS422ピン割り当てについては、RS485/RS422コネクターを参照してください。
シリアルポートの設定を変更するには、装置のwebインターフェースの [System > Plain config > Serial (システム > プレイン設定 > シリアル)] に移動します。
Pelco
これは、このドライバーでサポートされるモデルの一覧です。物理的な設置方法は、Axis製品とPTZユニットによって異なります。
Axis製品とPTZユニットがサポートするシリアル通信を確認してください。
- サポートされるモデル:
Pelco DD5-C
Pelco Esprit ES30C/ES31C
Pelco LRD41C21
Pelco LRD41C22
Pelco Spectra III
Pelco Spectra IV
Pelco Spectra Mini
Videotec DTRX3/PTH310P
Videotec ULISSE
PTK AMB
YP3040
他のモデルがサポートされている可能性がありますが、これはAxisによって検証されていません。
技術的な情報
PTZドライバーのデフォルトの機能:
| ドライバー | Pelco |
| バージョン | 4.17 |
デフォルトのシリアル設定:
| ポートモード | RS485 |
| ボーレート | 2400 |
| データビット | 8 |
| ストップビット | 1 |
| パリティ | ありません |
このPTZドライバーでサポートされるデフォルトの機能:
PTZユニットによっては、他の機能がいくつか備わっている場合があります。
| 動きあり | 絶対動作 | 相対動作 | 連続録画 |
|---|---|---|---|
| パン | なし | 有 | 有 |
| チルト | なし | 有 | 有 |
| ズーム | なし | 有 | 有 |
| フォーカス | なし | 有 | 有 |
| 虹彩 | なし | 有 | 有 |
| オートアイリス | 有 |
| オートフォーカス | 有 |
| IRカットフィルター | なし |
| 逆光 | 有 |
| OSDメニュー | 有 |
接続
装置のRS485/RS422ピン割り当てについては、RS485/RS422コネクターを参照してください。
シリアルポートの設定を変更するには、装置のwebインターフェースの [System > Plain config > Serial (システム > プレイン設定 > シリアル)] に移動します。
Visca
これは、このドライバーでサポートされるモデルの一覧です。物理的な設置方法は、Axis製品とPTZユニットによって異なります。
Axis製品とPTZユニットがサポートするシリアル通信を確認してください。
- RS422 4ワイヤー有線インターフェース搭載のサポートされるモデル:
Sony EVI-D70/D70P
WISKA DCP-27 (PTヘッド)
- RS232インターフェース搭載のサポートされるモデル (外部RS422-4ワイヤー/RS232コンバータが必要な場合があります):
Axis EVI-D30/D31
Sony EVI-G20/G21
Sony EVI-D30/D31
Sony EVI-D100/D100P
Sony EVI-D70/D70P
他のモデルがサポートされている可能性がありますが、これはAxisによって検証されていません。
技術的な情報
PTZドライバーのデフォルトの機能:
| ドライバー | Visca/EVI |
| バージョン | 4.11 |
デフォルトのシリアル設定:
| ポートモード | RS422 |
| ボーレート | 9600 |
| データビット | 8 |
| ストップビット | 1 |
| パリティ | ありません |
このPTZドライバーでサポートされるデフォルトの機能:
PTZユニットによっては、他の機能がいくつか備わっている場合があります。
| 動きあり | 絶対動作 | 相対動作 | 連続録画 |
|---|---|---|---|
| パン | 有 | 有 | 有 |
| チルト | 有 | 有 | 有 |
| ズーム | 有 | 有 | 有 |
| フォーカス | 有 | 有 | 有 |
| 虹彩 | 有 | 有 | なし |
| オートアイリス | 有 |
| オートフォーカス | 有 |
| IRカットフィルター | 有 |
| 逆光 | 有 |
| OSDメニュー | なし |
接続
装置のRS485/RS422ピン割り当てについては、RS485/RS422コネクターを参照してください。
シリアルポートの設定を変更するには、装置のwebインターフェースの [System > Plain config > Serial (システム > プレイン設定 > シリアル)] に移動します。
装置を清掃する
装置はぬるま湯で洗浄できます。
- 強力な化学薬品は装置を損傷する可能性があります。窓ガラス用洗剤やアセトンなどの化学薬品を使用して装置をクリーニングしないでください。
- シミの原因となるため、直射日光や高温下での清掃は避けてください。
圧縮空気を使用すると、装置からほこりやごみを取り除くことができます。
必要に応じて、ぬるま湯に浸した柔らかいマイクロファイバーの布で装置を清掃してください。
シミを防ぐために、きれいな非研磨性の布で装置から水分を拭き取ってください。
トラブルシューティング
工場出荷時の設定にリセットする
工場出荷時の設定へのリセットは慎重に行ってください。工場出荷時の設定へのリセットを行うと、IPアドレスを含むすべての設定が工場出荷時の値にリセットされます。
本製品を工場出荷時の設定にリセットするには、以下の手順に従います。
本製品の電源を切ります。
コントロールボタンを押した状態で電源を再接続します。製品概要を参照してください。
ステータスLEDインジケーターがオレンジで点滅するまでコントロールボタンを15~30秒間押し続けます。
コントロールボタンを放します。プロセスが完了すると、ステータスLEDが緑色に変わります。ネットワーク上にDHCPサーバーがない場合、装置のIPアドレスのデフォルトは次のいずれかになります。
AXIS OS 12.0以降の装置: リンクローカルアドレスサブネット(169.254.0.0/16)から取得
AXIS OS 11.11以前の装置: 192.168.0.90/24
インストールおよび管理ソフトウェアツールを使用して、IPアドレスの割り当て、パスワードの設定、装置へのアクセスを行います。
axis.com/supportのサポートページに、インストールおよび管理ソフトウェアツールが用意されています。
装置のwebインターフェースを使用して、各種パラメーターを工場出荷時の設定に戻すこともできます。[Maintenance (メンテナンス) > Factory default (工場出荷時の設定)] に移動し、[Default (デフォルト)] をクリックします。
AXIS OSのオプション
Axisは、アクティブトラックまたは長期サポート (LTS) トラックのどちらかに従って、装置のソフトウェアの管理を提供します。アクティブトラックでは、最新の製品機能すべてに常時アクセスできますが、LTSトラックの場合、バグフィックスやセキュリティ更新に重点を置いた定期的リリースが提供される固定プラットフォームを使用します。
最新の機能にアクセスする場合や、Axisのエンドツーエンドシステム製品を使用する場合は、アクティブトラックのAXIS OSを使用することをお勧めします。最新のアクティブトラックに対して継続的な検証が行われないサードパーティの統合を使用する場合は、LTSトラックをお勧めします。LTSにより、大きな機能的な変更や既存の統合に影響を与えることなく、サイバーセキュリティを維持することができます。Axis装置のソフトウェア戦略の詳細については、axis.com/support/device-softwareにアクセスしてください。
AXIS OSの現在のバージョンを確認する
装置の機能はAXIS OSによって決まります。問題のトラブルシューティングを行う際は、まずAXIS OSの現在のバージョンを確認することをお勧めします。最新バージョンには、特定の問題の修正が含まれていることがあります。
AXIS OSの現在のバージョンを確認するには:
装置のwebインターフェース > [Status (ステータス)] に移動します。
[Device info (デバイス情報)] で、AXIS OSのバージョンを確認します。
AXIS OSをアップグレードする
- 事前設定済みの設定とカスタム設定は、装置のソフトウェアのアップグレード時に保存されます (その機能が新しいAXIS OSで利用できる場合)。ただし、この動作をAxis Communications ABが保証しているわけではありません。
- アップグレードプロセス中は、デバイスを電源に接続したままにしてください。
アクティブトラックのAXIS OSの最新バージョンで装置をアップグレードすると、製品に最新機能が追加されます。アップグレードする前に、AXIS OSと共に提供されるアップグレード手順とリリースノートを必ずお読みください。AXIS OSの最新バージョンとリリースノートについては、axis.com/support/device-softwareにアクセスしてください。
AXIS OSのファイルをコンピューターにダウンロードします。これらのファイルはaxis.com/support/device-softwareから無料で入手できます。
デバイスに管理者としてログインします。
[Maintenance (メンテナンス)] >[AXIS OS upgrade (AXIS OSのアップグレード)] に移動し、[Upgrade (アップグレード)] をクリックします。
- アップグレードが完了すると、製品は自動的に再起動します。
AXIS Device Managerを使用すると、複数の装置を同時にアップグレードできます。詳細については、axis.com/products/axis-device-managerをご覧ください。
技術的な問題、ヒント、解決策
このページで解決策が見つからない場合は、axis.com/supportのトラブルシューティングセクションに記載されている方法を試してみてください。
| AXIS OSのアップグレード時の問題 | |
|---|---|
AXIS OSのアップグレードに失敗する | アップグレードに失敗した場合、装置は前のバージョンを再度読み込みます。最も一般的な理由は、AXIS OSの間違ったファイルがアップロードされた場合です。装置に対応したAXIS OSのファイル名であることを確認し、再試行してください。 |
AXIS OSのアップグレード後の問題 | アップグレード後に問題が発生する場合は、[Maintenance (メンテナンス)] ページから、以前にインストールされたバージョンにロールバックします。 |
IPアドレスの設定で問題が発生する | |||||
デバイスが別のサブネット上にある | デバイス用のIPアドレスと、デバイスへのアクセスに使用するコンピューターのIPアドレスが異なるサブネットにある場合は、IPアドレスを設定することはできません。ネットワーク管理者に連絡して、適切なIPアドレスを取得してください。 | ||||
IPアドレスが別のデバイスで使用されている | デバイスをネットワークから切断します。pingコマンドを実行します (コマンドウィンドウまたはDOSウィンドウで、
| ||||
同じサブネット上の別のデバイスとIPアドレスが競合している可能性がある | DHCPサーバーによって動的アドレスが設定される前は、Axisデバイスは静的IPアドレスを使用します。つまり、デフォルトの静的IPアドレスが別のデバイスでも使用されていると、デバイスへのアクセスに問題が発生する可能性があります。 | ||||
ブラウザーから装置にアクセスできない | ||||||||||||
ログインできない | HTTPSが有効になっているときは、ログインを試みるときに正しいプロトコル (HTTPまたはHTTPS) を使用していることを確認してください。場合によっては、ブラウザーのアドレスフィールドに手動で rootアカウントのパスワードを忘れた場合は、装置を工場出荷時の設定にリセットする必要があります。工場出荷時の設定にリセットするを参照してください。 | |||||||||||
DHCPによってIPアドレスが変更された | DHCPサーバーから取得したIPアドレスは動的なアドレスであり、変更されることがあります。IPアドレスが変更された場合は、AXIS IP UtilityまたはAXIS Device Managerを使用してデバイスのネットワーク上の場所を特定してください。デバイスのモデルまたはシリアル番号、あるいはDNS名 (設定されている場合) を使用してデバイスを識別します。 必要に応じて、静的IPアドレスを手動で割り当てることができます。手順については、axis.com/supportにアクセスしてください。 | |||||||||||
IEEE 802.1X使用時の証明書エラー | 認証を正しく行うには、Axisデバイスの日付と時刻をNTPサーバーと同期させなければなりません。[System (システム) > Date and time (日付と時刻)] に移動します。 | |||||||||||
装置にローカルにアクセスできるが、外部からアクセスできない | |||||||||||||||||||
装置に外部からアクセスする場合は、以下のいずれかのWindows®向けアプリケーションを使用することをお勧めします。
手順とダウンロードについては、axis.com/vmsにアクセスしてください。 |
| ストリーミングの問題 | |||||||||||||||||||||
ローカルクライアントしかマルチキャストH.264にアクセスできない | ルーターがマルチキャストをサポートしているかどうか、またはクライアントと装置の間のルーター設定を行う必要があるかどうかを確認してください。TTL (Time To Live) 値を上げる必要がある場合もあります。 | ||||||||||||||||||||
H.264のマルチキャスト画像がクライアントで表示されない | Axisデバイスで使用されたマルチキャストアドレスが有効かどうか、ネットワーク管理者に確認してください。 ファイアウォールが表示を妨げていないかどうか、ネットワーク管理者に確認してください。 | ||||||||||||||||||||
H.264画像のレンダリング品質が悪い | グラフィックカードで最新の装置ドライバーが使用されていることを確認してください。最新のドライバーは、通常、メーカーのWebサイトからダウンロードできます。 | ||||||||||||||||||||
彩度がH.264とMotion JPEGで異なる | グラフィックアダプターの設定を変更します。詳細については、グラフィックカードのマニュアルページに移動してください。 | ||||||||||||||||||||
フレームレートが予期したレートより低い |
| ||||||||||||||||||||
ライブビューでH.265エンコード方式を選択できない | WebブラウザーではH.265のデコーディングをサポートしていません。H.265のデコーディングに対応した映像管理システムまたはアプリケーションを使用してください。 | ||||||||||||||||||||
MQTTオーバSSLを使用してポート8883経由で接続できない | ||||||||||||||||||||||||||||||||||
ファイアウォールによって、ポート8883が安全ではないと判断されたため、ポート8883を使用するトラフィックがブロックされています。 | 場合によっては、サーバー/ブローカーによってMQTT通信用に特定のポートが提供されていない可能性があります。この場合でも、HTTP/HTTPSトラフィックに通常使用されるポート経由でMQTTを使用できる可能性があります。
| |||||||||||||||||||||||||||||||||
パフォーマンスに関する一般的な検討事項
システムを設定する際には、さまざまな設定や条件がシステムのパフォーマンスにどのように影響するかを検討することが重要です。ある要因は必要な帯域幅の量 (ビットレート) に影響し、他の要因はフレームレートに影響し、帯域幅とフレームレートの両方に影響する事柄もあります。CPUの負荷が最大に達した場合も、フレームレートに影響を及ぼします。
最も重要な検討事項には次のようなものがあります。
画像解像度が高い、または圧縮レベルが低いと、画像のファイルサイズが増大し、結果的に帯域幅に影響を及ぼします。
GUIで画像を回転させると、本製品のCPU負荷が増加することがあります。
多数のMotion JPEGクライアントまたはユニキャストH.264/H.265/AV1クライアントによるアクセスは帯域幅に影響します。
様々なクライアントが様々な解像度や圧縮方式が異なるストリームを同時に閲覧すると、フレームレートと帯域幅の両方に影響を及ぼします。
フレームレートを高く維持するために、できる限り同一ストリームを使用してください。ストリームプロファイルを使用すると、ストリームの種類が同一であることを確認できます。
異なるコーデックのビデオストリームへの同時アクセスが発生すると、フレームレートと帯域幅の両方に影響が及ぼされます。最適な性能が実現するように、同じコーデックのストリームを使用してください。
イベント設定を多用すると、製品のCPU負荷に影響が生じ、その結果、フレームレートに影響します。
特に、Motion JPEGのストリーミングでは、HTTPSを使用するとフレームレートが低くなる場合があります。
貧弱なインフラによるネットワークの使用率が高いと帯域幅に影響します。
パフォーマンスの低いクライアントコンピューターで閲覧するとパフォーマンスが低下し、フレームレートに影響します。
複数のAXIS Camera Application Platform (ACAP) アプリケーションを同時に実行すると、フレームレートと全般的なパフォーマンスに影響する場合があります。
サポートに問い合わせる
さらにサポートが必要な場合は、axis.com/supportにアクセスしてください。