Informacje o oprogramowaniu AXIS Camera Station Integrator Suite
AXIS Camera Station Integrator Suite to zbiór narzędzi upraszczających budowę i wdrażanie systemów dozoru. Pomoże uniknąć błędów oraz oszczędzić czas i pieniądze na wszystkich etapach cyklu życia systemu. Przybornik zawiera następujące elementy:
AXIS Site Designer
Przeglądarkowe narzędzie, które upraszcza projektowanie systemu i dobór składników. Zapewnia ono natychmiastowy dostęp do kompletnego portfela produktów Axis. Zapotrzebowanie na pasmo i pamięć masową są obliczane automatycznie, po czym narzędzie rekomenduje odpowiednie rozwiązania nagrywające. Dokumentacja projektowa systemu jest automatycznie tworzona i można łatwo ją udostępniać innym użytkownikom.
Automatyczne konfigurowanie
Aby przyspieszyć instalację i wyeliminować możliwe pomyłki, można zaimportować ustawienia wprowadzone w aplikacji AXIS Site Designer do oprogramowania AXIS Camera Station 5.
AXIS Installation Verifier
Aplikacja zintegrowana z AXIS Camera Station 5. Weryfikuje ona lokalnie system na żywo, sprawdzając, czy wszystkie elementy działają prawidłowo. Aplikacja bada działanie całego rozwiązania oraz generuje dokumentację, którą można wręczyć klientowi w trakcie początkowej instalacji i podczas kolejnych wizyt serwisowych.
AXIS System Health Monitoring
Aplikacja AXIS System Health Monitoring umożliwia weryfikowanie stanu instalacji oprogramowania AXIS Camera Station 5. W portalu można obserwować wszystkie zainstalowane składniki oraz automatycznie otrzymywać powiadomienia o problemach z którymikolwiek podłączonymi urządzeniami.
Przydatne łącza dla integratora
Oto łącza do kilku tematów, które mogą pomóc w rozpoczęciu pracy. Miłej lektury!
Proces
Oto proces projektowania kompleksowego rozwiązania Axis:
Zaprojektuj system
Informacje o oprogramowaniu AXIS Site Designer
AXIS Site Designer to internetowe narzędzie, w którym można zaprojektować system i wybierać produkty. Zapewnia ono natychmiastowy dostęp do kompletnego portfela produktów Axis. Zapotrzebowanie na pasmo i pamięć masową są obliczane automatycznie, po czym narzędzie rekomenduje odpowiednie rozwiązania nagrywające. Dokumentacja projektowa systemu jest tworzona automatycznie i dzięki można łatwo udostępnić kompletny projekt innym użytkownikom.
Tworzenie projektu w programie AXIS Site Designer
W poniższym przykładzie opisano, jak zaprojektować i skonfigurować rozwiązanie w programie AXIS Site Designer. Następnie można zaimportować tę konfigurację do oprogramowania AXIS Camera Station 5.
Wymagania wstępne:
- Aktywne konto My Axis
Zaloguj się w programie AXIS Site Designer.
Utwórz nowy projekt.
Dodaj kamery do projektu.
Za pomocą narzędzia dwuwymiarowego wizualizowania i filtrów kamer znajdź odpowiednią kamerę, a następnie kliknij przycisk Dodaj.
Skonfiguruj kamery.
Można na przykład utworzyć harmonogramy tworzenia nagrań: nagrywanie ciągłe w godzinach pracy i nagrywanie wyzwalane ruchem poza godzinami pracy. Można również określić, przez ile dni system będzie przechowywał zapis.
Dodaj urządzenia do projektu.
Mogą to być na przykład systemy głośnikowe, rozwiązania nagrywające, akcesoria i urządzenia sieciowe.
Następny krok: Importowanie projektu programu AXIS Site Designer
Konfigurowanie systemu
Importowanie projektu programu AXIS Site Designer
W poniższym przykładzie opisano, jak zaimportować projekt z programu AXIS Site Designer do oprogramowania AXIS Camera Station 5.
Wymagania wstępne:
- Aktywne konto My Axis
- Projekt w programie AXIS Site Designer
Zaloguj się w programie AXIS Site Designer.
Otwórz projekt.
Przejdź do obszaru Share with (Wyślij do oprogramowania) AXIS Camera Station 5 i kliknij jedną z poniższych opcji:
Wygeneruj kod dostępu — użyj tej opcji w przypadku, gdy serwer AXIS Camera Station 5 ma dostęp do Internetu.
Pobierz ustawienia kamery — użyj tej opcji w przypadku, gdy serwer AXIS Camera Station 5 nie ma dostępu do Internetu.
W oprogramowaniu AXIS Camera Station 5 przejdź do obszaru Configuration (Konfiguracja) > Devices (Urządzenia) > Add device (Dodaj urządzenie).
Kliknij Add (Dodaj), wybierz Site Designer configuration (Konfiguracja narzędzia Site Designer) i kliknij Next (Dalej).
Wybierz jedną z opcji widocznych poniżej, a następnie kliknij przycisk Importuj:
Jeżeli wygenerowano kod dostępu, wybierz opcję Kod dostępu.
Jeżeli pobrano plik, kliknij opcję Wybierz plik.
Kliknij przycisk Install (Instaluj).
W operacji importu konfiguracja zostanie automatycznie dopasowana do konkretnego modelu na podstawie konfiguracji programu AXIS Site Designer i modeli dostępnych w oprogramowaniu AXIS Camera Station 5. Jeżeli dla jednego modelu kamery istnieje wiele konfiguracji, należy ręcznie wybrać konfigurację, która ma zostać użyta.
Następny krok: Przetestuj system
Łączenie z serwerem AXIS Camera Station 5
W tej sekcji opisano sposób nawiązywania połączenia z serwerem AXIS Camera Station 5 z poziomu komputera klienckiego albo aplikacji mobilnej. Połączenie z serwerem można ustanowić na kilka sposobów:
Te informacje dotyczą oprogramowania AXIS Camera Station w wersji 5.16 i nowszych. Opisane czynności działają także w starszych wersjach, ale interfejs może w nich wyglądać inaczej.
Nawiązanie połączenia z serwerem z lokalnej sieci
Nawiązanie połączenia z serwerem w Internetu:
poprzez Axis Secure Remote Access
poprzez mapowanie portów Via (niezalecane)
Wymagania wstępne:
- Aktywne konto My Axis
- Oprogramowanie AXIS Camera Station w wersji 5.16 lub nowszej (większość czynności działa także w starszych wersjach, ale interfejs może w nich wyglądać inaczej)
Przygotowywanie systemu
Zanim będzie można łączyć się z urządzenia klienckiego z serwerem AXIS Camera Station 5, należy przygotować system. Instrukcje zamieszczone poniżej pomogą zarządzać ogólnymi ustawieniami.
Zainstaluj aplikację AXIS Camera Station 5 dla systemu Windows®.
Utwórz konta użytkowników systemu Windows — patrz Tworzenie użytkownika systemu Windows.
Dodaj użytkowników systemu Windows do aplikacji AXIS Camera Station 5 dla systemu Windows.
Skonfiguruj zaporę serwera.
Zainstaluj aplikację mobilną AXIS Camera Station 5.
Konieczność wykonania poszczególnych kroków zależy od konfiguracji systemu, konfiguracji urządzeń klienckich i infrastruktury sieciowej.
Informacje na temat użytkowników i grup
Dla zaawansowanych użytkowników:
Aby się upewnić, że masz identyfikatory użytkownika i hasła dostępu do systemu Windows i oprogramowania AXIS Camera Station 5, otwórz porty xx i yy w celu skonfigurowania aplikacji mobilnej.
Aby nawiązać połączenie z urządzenia klienckiego z serwerem AXIS Camera Station 5, potrzebujesz konta użytkownika systemu Windows z odpowiednimi uprawnieniami. Może to być domyślny administratora na urządzeniu z systemem Windows, na którym jest zainstalowany serwer, lub utworzony inny użytkownik.
AXIS Camera Station 5 obsługuje zarówno lokalnych, jak i domenowych użytkowników i grupy systemu Windows. Jeżeli korzystasz z konfiguracji domenowej, musisz przyłączyć serwer do domeny. Może to wymagać zaangażowania firmowego działu IT.
Logowanie jako bieżący użytkownik:
Jeżeli bieżący użytkownik systemu Windows został dodany do listy uprawnień na serwerze, zaznacz opcję Aktualny użytkownik i kliknij przycisk Zaloguj.
Logowanie jako inny użytkownik:
Jeżeli obecny użytkownik systemu Windows nie został dodany do listy uprawnień na serwerze, wyczyść pole wyboru Zaloguj się jako bieżący użytkownik i kliknij przycisk Zaloguj.
Na następnej stronie zaznacz opcję Inny użytkownik.
Wprowadź poświadczenia i kliknij przycisk Zaloguj.
Użytkownik lub grupa użytkowników mogą mieć jedną z następujących ról:
Administrator:
Pełny dostęp do wszystkich funkcji i urządzeń
Operator:
Pełny dostęp do wszystkich funkcji poza menu Konfiguracja, obszarem roboczym Konfiguracja, stroną Zarządzanie urządzeniami i dziennikiem audytu.
Pełny dostęp do wybranych urządzeń i portów we/wy.
Wybiórczy dostęp do funkcji odtwarzania i eksportowania nagrań.
Dozorca:
Dostęp do wideo na żywo z wybranych kamer.
Dostęp do wybranych portów we/wy.
Pod każdą kartą znajduje się przycisk Zaawansowane, którego kliknięcie spowoduje wyświetlenie dodatkowych opcji personalizowania kont Operator i Dozorca.
Instalowanie aplikacji AXIS Camera Station 5 dla systemu Windows (klienta)
Pobierz aplikację dla systemu Windows ze strony axis.com/products/axis-camera-station
Zainstaluj aplikację dla systemu Windows koniecznie w takiej samej wersji, jak wersja oprogramowania serwerowego.
AXIS Camera Station 5 w wersji 5 lub nowszej:
Jeżeli serwer i klient znajdują się w tej samej sieci, ale po aktualizacjach mają różne wersje, w trakcie pierwszego połączenia serwer poinformuje klienta, której wersji powinien używać.
Tworzenie użytkownika systemu Windows
Aby używać lokalnych użytkowników i grup użytkowników systemu Windows, należy dodać tych użytkowników i grupy do serwera systemu Windows, na którym jest zainstalowane oprogramowanie AXIS Camera Station 5. Zalecamy, aby wszyscy użytkownicy mieli własne konta.
Wybierz kolejno opcje Zarządzanie komputerem > Narzędzia systemowe > Użytkownicy i grupy lokalne > Użytkownicy.
Kliknij prawym przyciskiem myszy folder Users (Użytkownicy) i wybierz polecenie New user (Nowy użytkownik)
Wprowadź wymagane informacje.
Wyczyść pole wyboru Użytkownik musi zmienić hasło przy następnym logowaniu.
Kliknij polecenie Create (Utwórz).
Dodawanie użytkowników systemu Windows do oprogramowania AXIS Camera Station 5
Po utworzeniu użytkowników systemu Windows należy ich dodać do oprogramowania AXIS Camera Station 5.
Otwórz aplikację kliencką AXIS Camera Station 5 i zaloguj się do serwera za pomocą konta bieżącego użytkownika.
Przejdź do obszaru Configuration (Konfiguracja) > Security (Zabezpieczenia) > User permissions (Uprawnienia użytkownika).
Kliknij przycisk Dodaj.
Zaznacz zakres, z którego chcesz dodać konto.
Server (Serwer): pobieranie lokalnych użytkowników i grup.
Domain (Domena): pobieranie domenowych użytkowników i grup.
Zaznacz użytkownika i kliknij przycisk Dodaj.
Wybierz rolę i poziom uprawnień dla użytkownika, a następnie kliknij przycisk OK.
Jeżeli używasz konta lokalnego, zalecamy, aby po dodaniu zalogować się za jego pomocą i w ten sposób sprawdzić, czy działa.
Konfigurowanie zapory na serwerze
Podczas instalacji oprogramowanie AXIS Camera Station 5 automatycznie skonfiguruje wyjątki z zaporze systemu Windows do obsługi ruchu przychodzącego. Jeżeli zobaczysz zaporę sieciową innego producenta, być może trzeba będzie poprosić o dodanie dla niej podobnego zestawu wyjątków w konfiguracji. Najczęściej wyjątku wymagają tylko porty dla komunikacji przychodzącej z zakresu od 55752 do 55757.
Podczas instalacji oprogramowanie AXIS Camera Station 5 automatycznie skonfiguruje wyjątki z zaporze systemu Windows do obsługi ruchu przychodzącego. Jeżeli zobaczysz zaporę sieciową innego producenta, być może trzeba będzie poprosić o dodanie dla niej podobnego zestawu wyjątków w konfiguracji. Najczęściej wyjątku wymagają tylko porty dla komunikacji przychodzącej z zakresu od 22900 do 29245 (włącznie).
W poniższej tabeli wymieniono różne porty używane w typowej instalacji AXIS Camera Station 5:
| Numer portu | Protokół | Ruch przychodzący/wychodzący | Wykorzystywane przez | Uwagi |
| 80 i 443 | HTTP i HTTPS | Wychodzący | Od serwera i klienta do Internetu | Aktywowanie licencji, pobieranie oprogramowania sprzętowego, połączone usługi itd. |
| 80 | HTTP | Wychodzący | Serwer i urządzenie | Strumień wideo i dane urządzenia |
| 5353 | UDP | Multiemisja (ruch przychodzący + wychodzący) | Serwer i urządzenie | Wykrywanie przy użyciu mechanizmu mDNS (Bonjour), wyszukiwanie kamer, multiemisja na adresie 224.0.0.251 |
| 1900 | UDP | Multiemisja (ruch przychodzący + wychodzący) | Serwer i urządzenie | Wykrywanie przy użyciu mechanizmu SSDP, UPnP, wyszukiwanie urządzeń, multiemisja na adresie 239.255.255.250 |
| 3702 | UDP | Multiemisja (ruch przychodzący + wychodzący) | Serwer i urządzenie | Wykrywanie usług internetowych przy użyciu protokołu WS-Discovery, Onvif, multimemisja na adresie 239.255.255.250 |
| 55752 | TCP | Przychodzący | Serwer i klient | Wideo, dźwięk, strumień metadanych (szyfrowanie AES) Jeżeli protokół TCP nie zadziała na porcie 55754, do przesyłania danych aplikacji będzie używany protokół HTTP na porcie 55752 (szyfrowanie AES) |
| 55754 | TCP | Przychodzący | Serwer i klient | Szyfrowane dane aplikacji (szyfrowanie TLS 1.2) |
| 55755 | TCP | Przychodzący | Serwer i klient | Wykrywanie serwerów przy użyciu protokołu SSDP/UPNP |
| 55756 | TCP | Przychodzący | Serwer i aplikacja mobilna | Szyfrowane dane aplikacji, HTTPS, strumień wideo MP4 za pośrednictwem protokołu HTTPS |
| 55757 | TCP | Przychodzący | Serwer i aplikacja mobilna | Strumień wideo, RTSP za pośrednictwem HTTP |
| *50333 | TCP | Przychodzący | AXIS Camera Station 5 Serwer i aplikacja innego producenta | Dane aplikacji innych producentów przy użyciu interfejsu API systemu ACS |
| *50334 | TCP | Przychodzący | AXIS Camera Station 5 Serwer i aplikacja innego producenta | Port wideo używany przez aplikacje innych producentów korzystające z interfejsu API AXIS Camera Station 5 |
Łączenie z serwerem za pomocą funkcji Axis Secure Remote Access
Funkcja bezpiecznego dostępu zdalnego umożliwia aplikacji klienckiej lub mobilnej nawiązywania połączenia z serwerem bez przekierowywania portów. Po ustanowieniu bezpiecznego połączenia równorzędnych składników (peer-to-peer) między klientem lub aplikacją mobilną a serwerem nie ma żadnych ograniczeń w przesyłaniu danych.
W razie niemożności ustanowienia bezpośredniej łączności komunikacja jest realizowana przez serwery pośredniczące. Limit ilości przekazywanych danych wynosi 1 GB miesięcznie dla każdego konta MyAxis.
Więcej informacji o funkcji Axis Secure Remote Access można znaleźć na stronie axis.com/technologies/axis-secure-remote-access.
Do zarządzania funkcją Axis Secure Remote Access jest potrzebna następująca infrastruktura:
AXIS Camera Station 5 w wersji 5.12 lub nowszej
Dostęp do Internetu (jeśli używasz serwera proxy, zobacz Ustawienia zaawansowane)
Konto MyAxis
Konfigurowanie serwera
Zaloguj się do serwera AXIS Camera Station 5 jako administrator. Loguj się do tej samej sieci, w której jest zlokalizowany serwer.
Wybierz kolejno opcje Konfiguracja > Połączone usługi > Axis Secure Remote Access.
Zaloguj się na swoje konto My Axis.
Łączenie się z aplikacji systemu Windows (klienckiej)
Otwórz aplikację AXIS Camera Station 5.
Kliknij pozycję AXIS Secure Remote Access.
Wprowadź te same poświadczenia użytkownika, jak użyte podczas konfigurowania serwera.
Wybierz Remote server (Serwer zdalny) i serwer z listy.
Serwer jest wyświetlany jako ServerName (Secure Remote Access) (NazwaSerwera (Secure Remote Access)).Kliknij przycisk Zaloguj.
Łączenie się z aplikacji mobilnej (klienckiej)
Otwórz aplikację mobilną AXIS Camera Station 5.
Kliknij przycisk Sign in (Zaloguj).
Wprowadź poświadczenia użytkownika swojego konta MyAxis.
Wybierz serwer.
Zaloguj się przy użyciu skonfigurowanych poświadczeń użytkownika konta systemu Windows. Poświadczenia trzeba wpisać tylko podczas uzyskiwania dostępu do serwera po raz pierwszy. Aplikacja komórkowa je zapamięta.
W zależności od konfiguracji systemu może być konieczne użycie formatu domena/użytkownik lub nazwaserwera/użytkownik.
Łączenie z serwerem poprzez mapowanie portów
Ze względów cyberbezpieczeństwa nie zalecamy korzystania z mapowania portów.
Zamiast tego Axis Communications zaleca korzystanie z funkcji Axis Secure Remote Access. Więcej informacji o cyberbezpieczeństwie i funkcji Axis Secure Remote Access można przeczytać w witrynie axis.com.
Funkcja mapowania portów umożliwia łączenie się z serwerem ze zdalnej lokalizacji na routerze. Zależnie od infrastruktury sieci może być konieczne zaangażowanie administratora sieci do przeprowadzenia odpowiedniej konfiguracji.
Konfigurowanie serwera
Na routerze, przez który serwer AXIS Camera Station 5 łączy się z Internetem, otwórz następujące porty:
Aby zezwolić na łączenie się klientowi systemu Windows: 55752 i 55754
Aby zezwolić na łączenie się aplikacji mobilnej: 55756 i 55757
Łączenie się z aplikacji systemu Windows (klienckiej)
Otwórz aplikację AXIS Camera Station 5 dla systemu Windows.
Wybierz opcję Remote server (Serwer zdalny).
Wpisz publiczny adres IP lub w pełni kwalifikowaną nazwę sieci, w której jest zainstalowany serwer AXIS Camera Station 5.
Jeżeli są aktywne reguły przekierowywania portów, nie używaj portu domyślnego. Jeżeli chcesz się łączyć z portem 60009, dodaj w adresie wartość 60009.
Przykład
myserver.axis.com:60009
Łączenie się z aplikacji mobilnej
Otwórz aplikację mobilną AXIS Camera Station 5.
Kliknij przycisk Dodaj system i wprowadź publiczny adres IP lub w pełni kwalifikowaną nazwę publiczną.
Jeżeli nie używasz wartości domyślnych, odpowiednio dostosuj numer portu.
Zaloguj się przy użyciu skonfigurowanych poświadczeń użytkownika konta systemu Windows. Poświadczenia trzeba wpisać tylko podczas uzyskiwania dostępu do serwera po raz pierwszy. Aplikacja komórkowa je zapamięta.
Ustawienia zaawansowane
Ustawienia proxy na serwerze
Jeżeli serwer znajduje się w sieci, która do komunikacji z Internetem musi mieć skonfigurowane ustawienia serwera proxy, może być konieczne dodanie informacji o serwerze proxy do usługi.
Otwórz aplikację AXIS Camera Station 5 Service Control.
W oknie Stan serwera kliknij przycisk Zatrzymaj.
Wybierz Modify settings (Zmień ustawienia).
Dostosuj ustawienia serwera proxy.
Kliknij przycisk Zapisz.
Uruchom usługę.
Ustawienia proxy klienta
Jeśli używasz aplikacji systemu Windows, która w celu uzyskania dostępu do niektórych witryn internetowych potrzebuje serwera proxy, musisz w aplikacji klienckiej AXIS Camera Station 5 skonfigurować używanie tego samego serwera proxy.
Otwórz aplikację AXIS Camera Station 5 dla systemu Windows.
Kliknij Change client proxy settings (Zmień ustawienia proxy klienta).
Dostosuj ustawienia w wymagany sposób i kliknij przycisk OK.
Mapowanie portów dla więcej niż jednego serwera.
Jeżeli w jednej sieci znajduje się kilka serwerów wymagających mapowania portów, trzeba zmienić domyślny port oprogramowania AXIS Camera Station 5 (55752). Każdy serwer musi mieć unikatowy port.
Dla każdego serwera wykonaj następujące czynności:
Otwórz aplikację AXIS Camera Station 5 Service Control.
W oknie Stan serwera kliknij przycisk Zatrzymaj.
Wybierz Modify settings (Zmień ustawienia).
Zmień port HTTP. Wszystkie pozostałe porty automatycznie dostosują swoje wartości.
Zapisz ustawienia i uruchom ponownie usługę.
Używaj nowego zakresu portów do przekierowywania portów.
Przetestuj system
Informacje o oprogramowaniu AXIS Installation Verifier
AXIS Installation Verifier to narzędzie wbudowane w oprogramowanie AXIS Camera Station 5 od wersji 5.02 wzwyż. Sprawdza, czy system działa prawidłowo, wykonując szereg testów po zakończeniu instalowania i konfigurowania systemu przez użytkownika.
Narzędzie AXIS Installation Verifier naśladuje działanie funkcji serwera AXIS Camera Station 5 związanych z nagrywaniem. Wykonuje jeden test przy użyciu bieżących ustawień, jeden test z emulacją słabego oświetlenia i jeden test obciążeniowy służący znalezieniu wąskich gardeł w systemie.
AXIS Installation Verifier generuje raport z weryfikacji w formacie PDF, który potem można wręczyć klientowi.
Jak uruchomić aplikację AXIS Installation Verifier
Dokończ instalację i konfigurację oprogramowania AXIS Camera Station 5.
W kliencie AXIS Camera Station 5 przejdź do menu głównego i kliknij Help (Pomoc) > Installation Verifier. Testy zajmą ok. 20 minut.
Podczas testów urządzenia zostaną przełączone do trybu konserwacji i nie będą przekazywać strumienia wideo, który mógłby być wyświetlany na żywo albo zostać nagrany. Poszczególne testy mogą mieć następujący status:
Uruchomiona: Test jest w toku, czekaj.
Wynik pozytywny: Wszystkie urządzenia nadające się do sprawdzenia zaliczyły test. Szczegółowe informacje znajdują się w raporcie.
Wynik negatywny: Nie wszystkie urządzenia nadające się do sprawdzenia zaliczyły test. Szczegółowe informacje znajdują się w raporcie.
Failed (Niepowodzenie): Nie można było sfinalizować testu, w związku z tym nie został wygenerowany raport. Zalecamy wykonanie zrzutu ekranu okna testu, wygenerowanie raportu systemowego z oprogramowania AXIS Camera Station 5, a następnie kontakt z działem wsparcia Axis.
Po wykonaniu wszystkich testów kliknij przycisk Wyświetl raport, aby otworzyć raport, lub przycisk Zapisz raport, aby pobrać raport do komputera klienckiego.
Jak analizować i interpretować raport
Wyniki testów: informacje ogólne
Raport ma postać pliku PDF, który po zakończeniu instalacji i zweryfikowaniu poprawności działania systemu integrator może przekazać klientowi końcowemu.
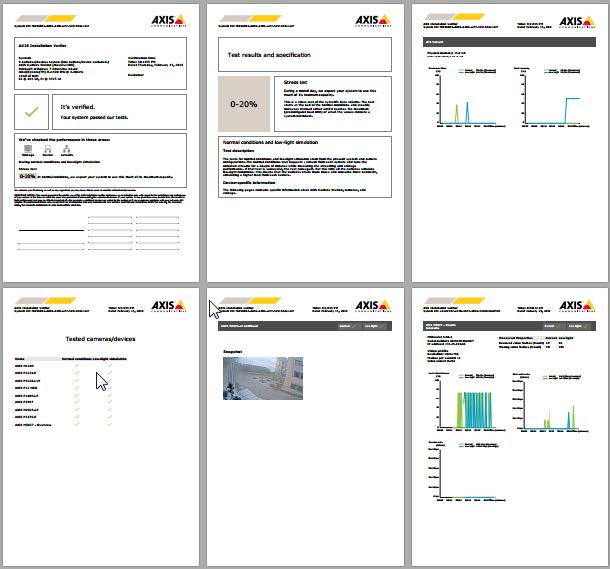
Pierwsza sekcja pierwszej strony zawiera informacje o systemie, takie jak zastosowane urządzenia, system operacyjny oraz data i godzina przeprowadzenia testów. Jest tam również pole na wpisanie nazwy klienta.
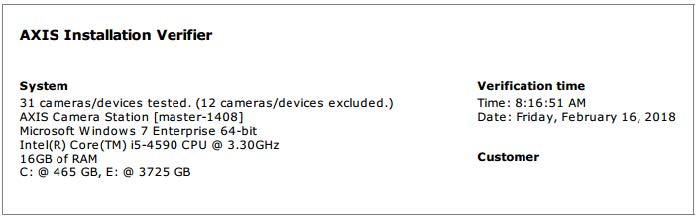
Druga sekcja informuje o wynikach testów. Każdy test (w warunkach normalnych, przy słabym oświetleniu i badający zachowanie pod obciążeniem) trwa 5 minut. Narzędzie sprawdza pamięć masową, urządzenia i sieć. Istnieją dwa możliwe wyniki weryfikacji:
System pomyślnie przeszedł testy i został pozytywnie zweryfikowany. Powinien sobie bez problemu radzić z obciążeniami przy obecnej konfiguracji. Można również sprawdzić oczekiwane obciążenie przy symulowanym słabym oświetleniu, kiedy to przeważnie trzeba zaangażować najwięcej zasobów systemu.
W przykładzie powyżej test obciążenia wskazał granice możliwości systemu i uwidocznił, że w warunkach normalnego i słanego oświetlenia system będzie używał 40-60% swoich zasobów.
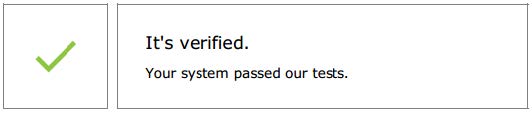
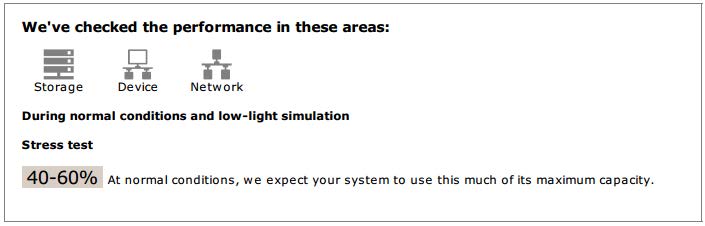
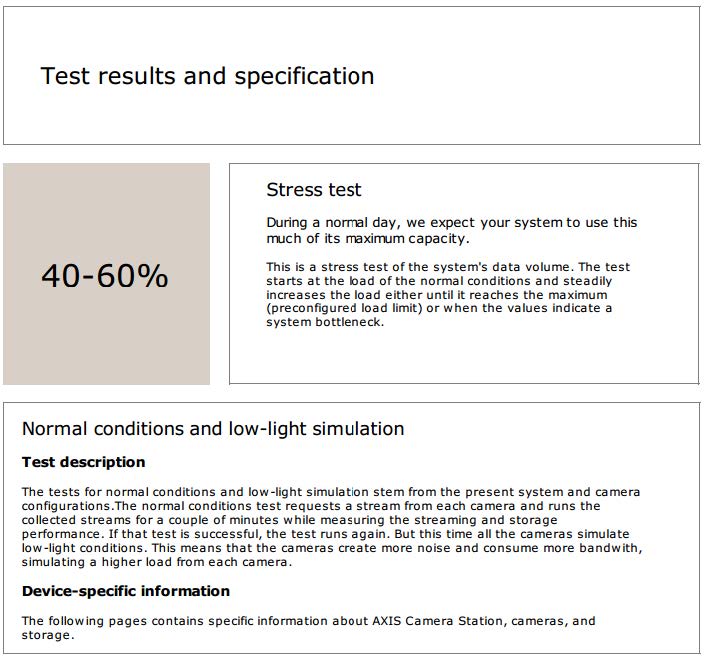
Wykryto problemy i trzeba zmienić pewne rzeczy, aby poprawić stabilność systemu. Wynik każdego testu i znalezione problemy zostaną wyświetlone wraz z odnośnymi komunikatami o błędach. Więcej szczegółowych informacji znajduje się na kolejnych stronach raportu.
W przykładzie powyżej jedno urządzenie było niedostępne podczas testu. Najbardziej prawdopodobną przyczyną jest problem z siecią lub przeciążeniem urządzenia, które wskutek tego nie mogło odpowiedzieć.
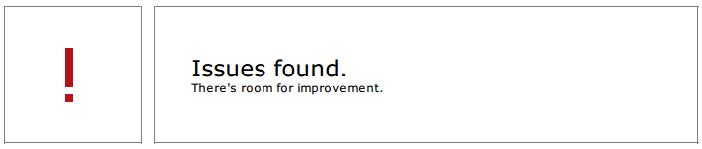
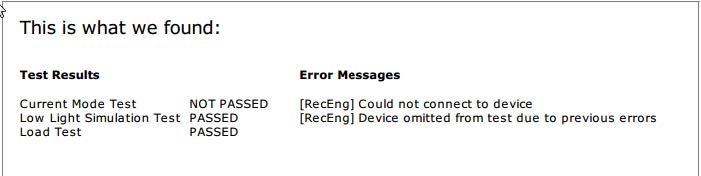
U dołu pierwszej strony znajduje się pole, w którym można wprowadzić informacje o kliencie, komentarze o teście lub wszelkie inne konieczne informacje.
Wyniki testów: serwer AXIS Camera Station 5
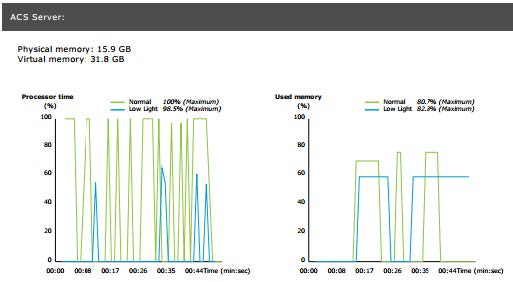
Stany pamięci fizycznej i wirtualnej są podane u góry strony.
Pamięć o dostępie swobodnym (RAM) to pamięć fizyczna przechowująca aplikacje, dokumenty i procedury na serwerze.
Pamięć wirtualna to obszar pamięci masowej na dysku twardym, w którym są przechowywane pliki na potrzeby pobierania, gdy na serwerze zabraknie pamięci RAM. Pamięć wirtualna jest znacznie wolniejsza od fizycznej i nigdy nie powinna być używana.
AXIS Camera Station 5 serwer jest testowany pod kątem dwóch wskaźników:
Czas działania procesora: Procent czasu, jaki procesor poświęca na wykonywanie aktywnego wątku. Jeżeli wartość ta przekracza 85 procent, procesor jest przeciążony, w związku z czym być może należy zainstalować szybszy procesor albo skorygować konfigurację.
Używana pamięć: Procent fizycznej pamięci używanej przez wszystkie uruchomione procesy. Jeżeli ta wartość przekracza 85 procent, występuje niedobór pamięci, w związku z czym następuje intensywniejsze stronicowanie. W celu rozwiązania problemu należy zwiększyć ilość pamięci w serwerze lub ograniczyć liczbę aplikacji działających na serwerze.
Wyniki testów: przetestowane kamery i urządzenia
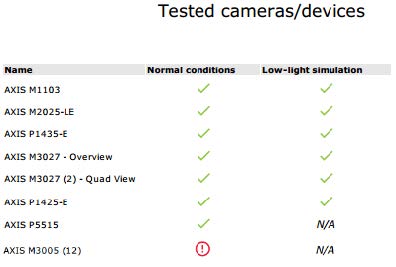
Na następnej stronie znajduje się lista przetestowanych kamer i urządzeń. Urządzenie może zawierać kilka kamer. Przykład: urządzenia wieloprzetwornikowe i enkodery wielokanałowe są traktowane jako pojedyncze urządzenia, ale jako 3, 4, a nawet 16 kamer (jedna kamera na przetwornik/kanał).
Zielony znacznik wyboru wskazuje, że kamera zaliczyła odnośny test.
Tekst N/D oznacza niemożność przetestowania kamery, ponieważ na przykład nie obsługuje ona parametru ExposureValue używanego przy symulacji słabego oświetlenia.
Jeżeli kamera nie zaliczyła testu, jest wyświetlany czerwony symbol. Więcej szczegółowych informacji można znaleźć w wynikach dla konkretnych kamer na kolejnych stronach.
Wyniki testów: uwagi i czynniki do uwzględnienia
Na tej stronie są wyświetlane drobne korekty, które mogą poprawić działanie instalacji, ale nie wpływają na niezaliczenie testu. Dotyczą na przykład sytuacji, gdy domyślny router znajduje się w innej podsieci niż urządzenie albo gdy brakuje serwera DNS lub NTP.
Wyniki testów: wykluczone kamery i urządzenia
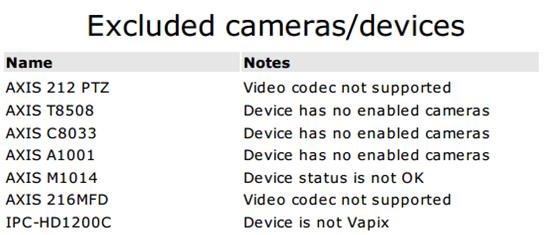
Jeżeli urządzenie nie obsługuje któregokolwiek z testów, zostanie wykluczone. Następujące urządzenia nie będą testowane:
Urządzenie nie jest urządzeniem Vapix®: urządzenia innych producentów nie są testowane.
Na urządzeniu nie ma włączonych kamer: Urządzenia bez przetwornika obrazu, takie jak przełączniki sieciowe, urządzenia audio, kontrolery drzwi czy moduły we/wy.
Brak obsługi kodeka wideo: Urządzenia bez obsługi standardu H.264 (zazwyczaj z oprogramowaniem sprzętowym 4.x).
Nieprawidłowy status urządzenia: urządzenia w trybie konserwacji, niedostępne, nieprawidłowe poświadczenia.
Wyniki testów: wyniki specyficzne dla kamery
Tutaj są wymienione wszystkie informacje o kamerach, takie jak wersja oprogramowania sprzętowego, numer seryjny, adres IP i profil wideo użyty do nagrywania. Znajduje się tu również podsumowanie o odebranych i brakujących ramkach (klatkach) wideo w każdym teście.
- Jeżeli na urządzeniu skonfigurowano nagrywanie przy użyciu dwóch różnych profili wideo (np. Średni dla nagrywania ciągłego i Wysoki dla wykrywania ruchu), przetestowany zostanie tylko profil o najwyższym priorytecie, bez względu na skonfigurowane harmonogramy.
- W przypadku wyłączenia nagrywania ciągłego i nagrywania wyzwalanego ruchem w testach będzie używany profil wybrany dla nagrywania ręcznego, nawet jeśli obecnie nie jest aktywny.
Sekcja Konfiguracja urządzenia zawiera najważniejsze informacje otrzymane z testowanego urządzenia. Jeżeli niektóre parametry są błędne (nie zostały skonfigurowane lub dotyczą urządzeń w innej podsieci), przed nazwami parametrów będą wyświetlane wykrzykniki.
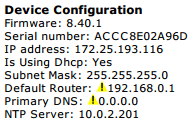
Wykresy pokazują trzy wskaźniki mierzone w trakcie testu dla oświetlenia normalnego i słabego.
Utracone ramki wideo: Liczba brakujących klatek wideo w okresie 1 sekundy. Wysoka wartość średnia wskazuje na wąskie gardło w sieci lub przeciążenie urządzenia. Zazwyczaj średni odsetek utraconych ramek wideo wynosi poniżej 1%.
Bufor pamięci masowej : Wykorzystanie bufora pamięci masowej w okresie 1 sekundy. Wysoka wartość szczytowa oznacza problem z pamięcią masową. Zazwyczaj wielkość bufora pamięci masowej nie przekracza 20% zasobów pamięci.
Szybkość odbierania: Szybkość transmisji danych (bez danych ogólnych) wysyłanych z kamery i odbieranych przez serwer programu AXIS Camera Station.
Na wykresie poniżej liczba utraconych klatek wideo jest wysoka.
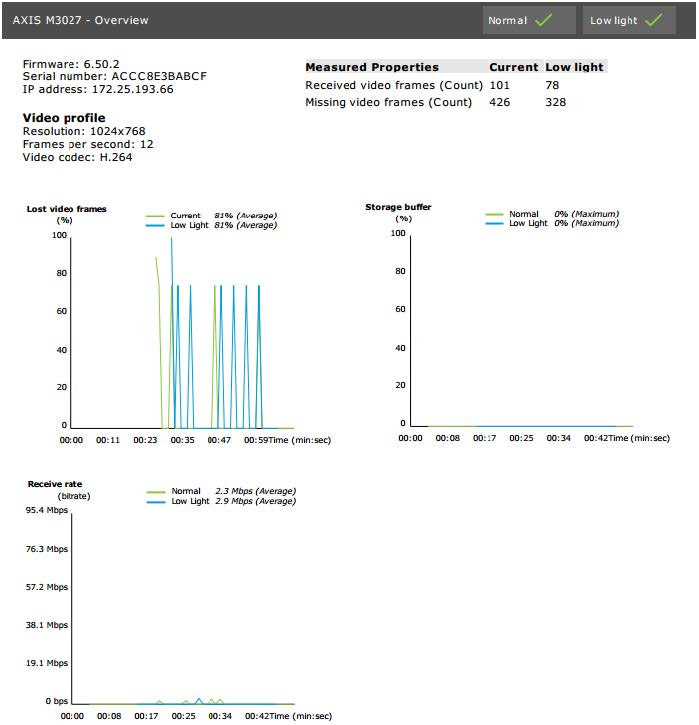
Najbardziej prawdopodobne przyczyny tego zjawiska są następujące:
Kamera jest przeciążona, być może z powodu używania zbyt dużej liczby obszarów obserwacji (np. w kamerach o zasięgu 360 stopni) lub pobierania ściągania informacji ze zbyt dużej liczby strumieni.
Wąskie gardło w sieci między kamerą a serwerem AXIS Camera Station 5.
Uszkodzenie lub niska jakość kabla sieciowego.
Niewystarczające lub zawodne źródło zasilania, w tym przez PoE.
Podczas testu przy normalnym i słabym oświetleniu jest brane pod uwagę dodatkowe kryterium gubienia ramek:
Dla każdego urządzenia niespełniającego kryterium (utrata ponad 5% klatek) jest dodawany komentarz. Nie powoduje to niezaliczenia testu.
Jeżeli ponad 5% urządzeń objętych testem nie spełnia powyższego kryterium, test otrzyma status „Wynik negatywny”.
Poniżej zaprezentowano przykład, w którym kryterium badawcze nie zostało spełnione dla testu przy normalnym i słabym oświetleniu:
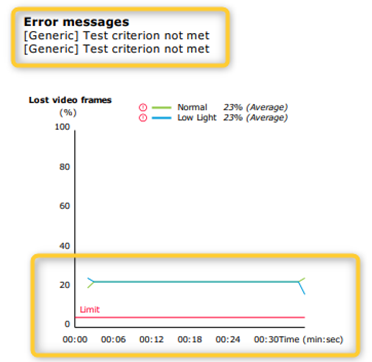
Wykres poniżej ilustruje test, którego nie udało się przeprowadzić do końca. Najbardziej prawdopodobne przyczyny tego zjawiska są następujące:
W trakcie testu odłączono kamerę lub zerwano dostęp sieciowy.
W trakcie testu źródło zasilania nie było w stanie dostarczyć ilości energii wymaganej przez kamerę.
Kamera była przeciążona i zbyt długo odpowiadała na żądania serwera.
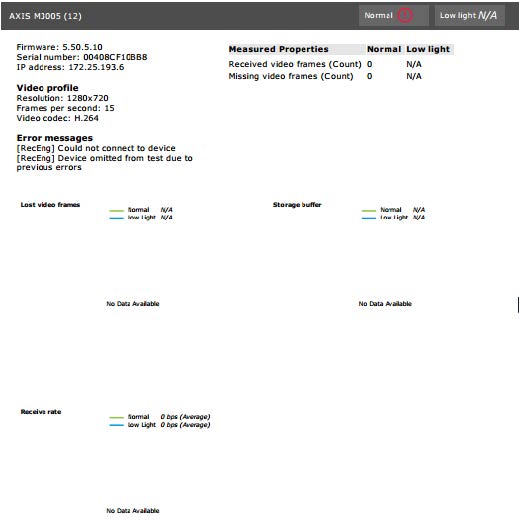
Po zakończeniu testów kamery zostanie wyświetlone widziane przez nią ujęcie:
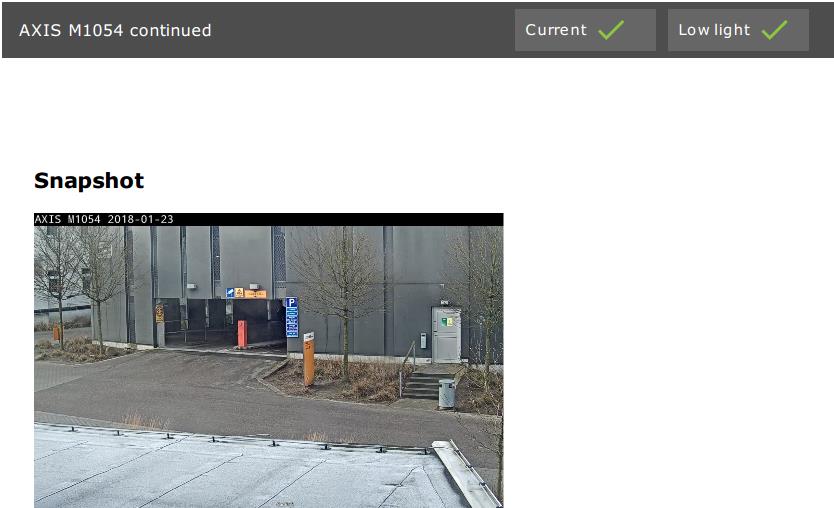
Wyniki testów: urządzenia pamięci masowej
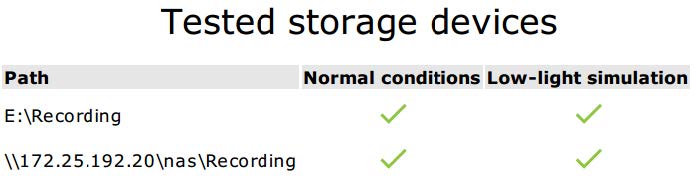
Urządzenia pamięci masowej są testowane względem takich samych warunków.
Narzędzie sprawdza dwa wskaźniki lokalnych dysków twardych:
Szybkość zapisu na dysku: Całkowita ilość danych zapisywanych w tej pamięci masowej w ciągu jednej sekundy.
Wykorzystane bufory zapisu (liczba): wykorzystanie bufora pamięci masowej (300 próbek) na jednosekundowy przedział czasu. Wysoka wartość szczytowa oznacza problem z pamięcią masową. Zasadniczo ta wartość nie powinna przekraczać 1 lub 2.
Obecnie sieciowe zasoby dyskowe (NAS) nie są testowane.
Dostępne są informacje o wykorzystaniu i wielkości pamięci masowej:
Całkowita pojemność: Całkowity rozmiar pamięci masowej.
Inne dane: Dane, które nie są indeksowane przez serwer AXIS Camera Station 5. Mogą to być zewnętrzne pliki, takie jak losowe dokumenty, pliki systemu operacyjnego czy pliki znajdujące się w koszu.
Maksymalne użycie: Limit nagrywania definiuje się w oprogramowaniu AXIS Camera Station 5. AXIS Camera Station 5 przydzieli maksymalny procent pamięci masowej, jaki mogą zająć pliki nagrań. Domyślnie wartość ta jest ustawiana na 99% dla dysków niezawierających systemu operacyjnego oraz na całkowity rozmiar-60GB dla dysków systemu operacyjnego.
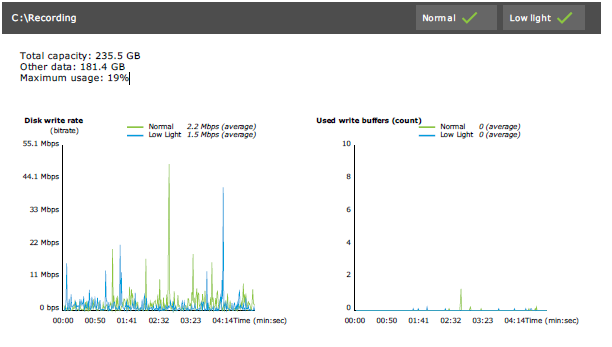
Rozwiązywanie problemów –
Jeżeli którykolwiek z testów nie zostanie przeprowadzony do końca (Niepowodzenie), raport nie zostanie wygenerowany. Zalecamy wykonanie zrzutu ekranu okna testu, wygenerowanie raportu systemowego z menu pomocy oprogramowania AXIS Camera Station 5, a następnie kontakt z działem wsparcia Axis za pośrednictwem internetowego punktu pomocy technicznej.
Istnieje różnica między wartościami Wynik negatywny i Niepowodzenie:
- Wynik negatywny wskazuje, że serwer, niektóre urządzenia lub pamięć masowa nie spełniły warunków niezbędnych do zaliczenia testu.
- Niepowodzenie oznacza, że test nie został ukończony, dlatego nie można wyciągnąć żadnych wniosków na temat sprawności działania systemu.
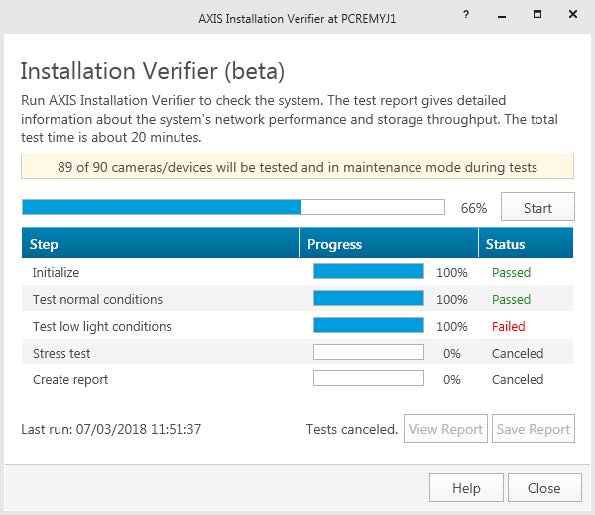
Ważne informacje i ograniczenia
Obsługiwany jest tylko format H.264. Kamery bez obsługi formatu H.264 zostaną zignorowane.
Test przy słabym oświetleniu działa tylko na kamerach z obsługą parametru ExposureValue. W przypadku kamer bez obsługi parametru ExposureValue zostanie wyświetlona informacja N/A (Nd.).
W niektórych kamerach obsługujących funkcjonalność WDR test przy słabym oświetleniu może dać takie same wyniki, jak test przy normalnym oświetleniu.
Kamery innych producentów będą ignorowane.
Sieciowe zasoby dyskowe nie będą testowane, ale mimo to pojawią się jako zweryfikowane.
Monitoruj system
Informacje o oprogramowaniu AXIS System Health Monitoring w wersji BETA
Aktualny stan instalacji AXIS Camera Station 5 można sprawdzić, logując się do aplikacji AXIS System Health Monitoring. AXIS System Health Monitoring umożliwia monitorowanie wszystkich instalacji i automatyczne otrzymywanie powiadomień w przypadku wystąpienia problemu z którymkolwiek z podłączonych urządzeń.
Jak skonfigurować aplikację AXIS System Health Monitoring BETA
W tym przykładzie opisano sposób konfigurowania aplikacji AXIS System Health Monitoring.
Pobierz i zainstaluj najnowszą wersję oprogramowania AXIS Camera Station 5 dostępną na stronie axis.com.
Skonfiguruj aplikację AXIS System Health Monitoring.
W obszarze Configuration (Konfiguracja) > System Health Monitoring (Monitorowanie stanu systemu) > Settings (Ustawienia) określ, czy trzeba skonfigurować regułę zapory zezwalającą ruchowi związanemu z aplikacją AXIS System Health Monitoring na przechodzenie przez filtry programu Windows Defender.
W oknie Konfiguracja > Monitorowanie stanu systemu > Powiadomienia skonfiguruj serwer SMTP, adresatów poczty e-mail oraz reguły powiadamiania, według których mają być wysyłane wiadomości e-mail.
Skonfiguruj aplikację AXIS System Health Monitoring dla instalacji wielosystemowej.
Wybierz kolejno opcje Configuration > System Health Monitoring > Multisystem (Konfiguracja > Monitorowanie stanu systemu > Multisystem).
W obszarze Generate system configuration (Wygeneruj konfigurację systemu) kliknij Generate (Wygeneruj).
Skopiuj konfigurację i prześlij ją do komputera, na którym chcesz zbierać dane.
Rozwiń węzeł Pobierz dane z innych systemów, wklej skopiowaną wcześniej konfigurację i kliknij przycisk Dodaj. Powtórz powyższe czynności dla każdego komputera.
Cechy
| Funkcja | Opis |
| Magazyn | Spis inwentarzowy z podsumowaniem informacji o urządzeniach. |
| Informacje o urządzeniu | Typ, model, wersja oprogramowania sprzętowego, adres IP, adres MAC, tryb interfejsu API, sposób nagrywania itd. |
| Informacje o systemie zarządzania materiałem wizyjnym (VMS) | Wersja oprogramowania, system operacyjny, sprzęt, wykorzystanie procesora/pamięci/sieci itd. |
| Pobieranie raportów systemowych | Na stronie systemów można wygenerować raport systemu AXIS Camera Station 5 lub raport aplikacji AXIS System Health Monitoring. |
| Dziennik powiadomień | Pokazuje historię wszystkich wygenerowanych dzienników powiadomień. |
| Informacje o pamięci masowej | Pokazuje użycie pamięci masowej, czasy przechowywania zapisów z kamer oraz inne informacje związane z nagrywaniem. |
Rozwiązywanie problemów –
Rodzaj problemu | Komunikat o błędzie | Rozwiązanie |
Środowisko wykonawcze | Komputer nie jest widoczny w konfiguracji wielokomputerowej. | Aplikacja AXIS System Health Monitoring nie zebrała żadnych danych z komputera. Po dodaniu nowego komputera odczekaj chwilę, dając aplikacji AXIS System Health Monitoring szansę na zebranie danych. Jeżeli na stronie Zarządzaj serwerami jest wyświetlana ikona błędu, sprawdź, czy:
Podpowiedź na ikonie błędu może również sugerować źródło problemu. |
Dzienniki pomocy technicznej
Dzienniki debugowania aplikacji AXIS System Health Monitoring są zapisywane na serwerze AXIS Camera Station 5 w następującej lokalizacji: C:\ProgramData\Axis Communications\AXIS System Health Monitoring\logs.
Często zadawane pytania
P: Która wersja oprogramowania AXIS Camera Station 5 jest wymagana do korzystania z aplikacji AXIS System Health Monitoring?
O: W wersji 5.41 wprowadzono oficjalną obsługę aplikacji AXIS System Health Monitoring.
P: Jak często są aktualizowane informacje o stanie urządzenia lub systemu VMS?
O: Może minąć nawet 60 sekund, zanim najświeższe informacje o stanie urządzenia lub systemu VMS pojawią się w interfejsie aplikacji AXIS System Health Monitoring.
Ważne informacje i ograniczenia
Pamięć masowa: Nie są podawane informacje o ilości miejsca zajętej przez kamery podłączone do rejestratora AXIS S3008.
Zdezaktywowane urządzenia pamięci masowej będą widoczne oraz przez 2 tygodnie zachowają zgromadzone dane.
Ustawienia powiadomień dotyczą tylko lokalnego serwera AXIS System Health Monitoring.
Dostęp do aplikacji AXIS System Health Monitoring w oprogramowaniu AXIS Camera Station 5 wymaga uprawnień administratora.
Ostrzeżenia o przechowywaniu nie dotyczą zapisów funkcji detekcji ruchu.
Nagrania utworzone za pomocą metod innych niż „nagrywanie ciągłe” i „detekcja ruchu” (ręcznie/inicjowanie zdarzeniami itp.) mają status „Typ nagrania: Brak”.
Konfigurowanie produktów Axis w systemie
Konfigurowanie rejestratora AXIS S3008 Recorder
- Do działania funkcji jest potrzebna aplikacja AXIS Camera Station w wersji 5.36 lub nowszej, oprogramowanie sprzętowe rejestratora AXIS S3008 Recorder w wersji 10.4 lub nowszej oraz oprogramowanie sprzętowe urządzeń Axis w wersji 5.50 lub nowszej.
- Rejestrator AXIS S3008 Recorder nie wymaga licencji.
Ograniczenia
Jeżeli rejestrator AXIS S3008 Recorder pełni rolę pamięci masowej nagrań dla urządzeń w oprogramowaniu AXIS Camera Station 5, istnieją pewne ograniczenia:
AXIS S3008 Recorder nie obsługuje nagrań z kamer nasobnych ani wstępnie nagranych plików wideo używanych w oprogramowaniu AXIS Camera Station 5 w celach demonstracyjnych.
Strumienie nagrań są pobierane bezpośrednio z kamer do rejestratora AXIS S3008 Recorder. Upewnij się, że rejestrator AXIS S3008 Recorder jest podłączony do tej samej sieci co kamery, a wszystkie urządzenia mogą się z sobą komunikować.
Kamery innych producentów nie są obsługiwane.
Urządzenia o rozdzielczościach nieliczbowych, takich jak D1, CIF czy 4CIF, nie są obsługiwane.
Funkcja zapisu awaryjnego nie jest obsługiwana w kamerach, które mają rejestrator AXIS S3008 Recorder ustawiony jako pamięć masową nagrań.
Wewnętrzne zdarzenia z rejestratora AXIS S3008 Recorder nie są obecnie wyświetlane na stronie konfiguracyjnej wyzwalaczy zdarzeń z urządzenia.
Nie można blokować nagrań za pomocą zakładek.
W przypadku korzystania z rejestratora AXIS S3008 nie jest nagrywany dźwięk z zewnętrznego urządzenia audio podłączonego do kamery.
Dane analityczne nie są obsługiwane.
Automatyczne edytowanie wideo nie jest obsługiwane.
Funkcja inteligentnego wyszukiwania wykorzystującego dane analityczne nie jest obsługiwana.
Aplikacja AXIS Installation Verifier nie jest obsługiwana na rejestratorze AXIS S3008 Recorder ani podłączonych urządzeniach.
Interkomy IP produkcji 2N nie są obsługiwane.
W oprogramowaniu AXIS Camera Station 5 nie można odtwarzać nagrań wykonanych za pomocą aplikacji AXIS Companion na rejestratorze AXIS S3008 Recorder.
Rejestrator AXIS S3008 Recorder obsługuje maksymalnie 64 wejścia wirtualne.
Kamera nagrywająca na rejestratorze AXIS S3008 Recorder używa trzech wejść wirtualnych. Jednego do nagrywania inicjowanego ruchem, jednego do nagrywania ciągłego i jednego do nagrywania ręcznego.
Jeżeli na przykład istnieje 8 kamer nagrywających na rejestrator AXIS S3008 Recorder, używają one 24 (8x3) wejść wirtualnych, co pozostawia 40 (64-24=40) wejść wirtualnych na reguły akcji.
Sieciowy wideodomofon nagrywający na rejestrator AXIS S3008 Recorder używa 4 wejść wirtualnych. Jednego do nagrywania inicjowanego ruchem, jednego do nagrywania ciągłego, jednego do nagrywania ręcznego i jednego na regułę akcji tworzoną domyślnie.
Na przykład jeżeli istnieje 7 kamer i 1 wideodomofon nagrywające na rejestratorze AXIS S3008 Recorder, używają one 25 (7x3 + 1x4) wejść wirtualnych, co pozostawia 39 (64-25=39) wejść wirtualnych na dodatkowe reguły akcji.
Reguła akcji wyzwalająca na nagrywanie na rejestratorze AXIS S3008 Recorder używa 1 wejścia wirtualnego.
Funkcja zapisu zawartości rezerwowej nie używa wejścia wirtualnego.
Proces
Dodawanie rejestratora
AXIS Camera Station 5 usuwa nagrania ze wszystkich poprzednich systemów po dodaniu rejestratora do nowego systemu.
Wybierz kolejno opcje Configuration > Devices > Add devices (Konfiguracja > Urządzenia > Dodaj urządzenia).
Zaznacz rejestrator na liście i kliknij przycisk Add (Dodaj). Jeżeli rejestratora nie ma na liście, poszukaj go ręcznie za pomocą opcji Manual search (Wyszukiwanie ręczne).
Użyj ustawień domyślnych i kliknij przycisk Dalej.
Utwórz nowe hasło na potrzeby szyfrowania zasobu lub używaj dotychczasowego hasła. Zapoznaj się ze szczegółowymi informacjami poniżej. Kliknij Next (Dalej).
Wybierz kolejno opcje Configuration > Devices > Other devices (Konfiguracja > Urządzenia > Inne urządzenia) i sprawdź, czy rejestrator został dodany.
Wybierz kolejno opcje Configuration > Storage > Management (Konfiguracja > Pamięć masowa > Zarządzanie) i sprawdź, czy rejestrator został dodany do listy zasobów pamięci masowej.
Hasło szyfrowania zasobu
- Hasło szyfrowania zasobu trzeba będzie podać w celu uzyskania dostępu do dysku twardego rejestratora poza aplikacją AXIS Camera Station 5 oraz po przywróceniu fabrycznych ustawień rejestratora z poziomu interfejsu WWW urządzenia.
- Jeśli urządzenie nie zostało sformatowane, konieczne będzie wybranie nowego hasła do szyfrowania dysku. Spowoduje to sformatowanie dysku i usunięcie poprzednich nagrań.
- Jeśli urządzenie zostało sformatowane, możesz wybrać używanie obecnego hasła lub utworzenie nowego hasła.
Jeśli wybierzesz używanie dotychczasowego hasła, system usunie wszystkie nagrania, ale nie sformatuje urządzenia. Wybranie tej opcji pomoże zaoszczędzić czas.
Utworzenie nowego hasła spowoduje sformatowanie urządzenia i usunięcie wszystkich nagrań.
- Jeśli po wybraniu kilku urządzeń zdecydujesz się utworzyć nowe hasło, nastąpi sformatowanie wszystkich tych urządzeń i przypisanie do nich nowego hasła.
- Jeśli po wybraniu kilku urządzeń zdecydujesz się używać dotychczasowego hasła, zostaną dodane tylko urządzenia z pasującym hasłem.
Dodawanie urządzeń i wskazywanie rejestratora jako pamięci masowej nagrań
Wybierz kolejno opcje Configuration > Devices > Add devices (Konfiguracja > Urządzenia > Dodaj urządzenia).
Zaznacz urządzenia na liście i kliknij przycisk Add (Dodaj). Jeżeli urządzeń nie ma na liście, poszukaj ich ręcznie za pomocą opcji Manual search (Wyszukiwanie ręczne).
Użyj ustawień domyślnych i kliknij przycisk Dalej.
Wybierz ręcznie rejestrator z listy rozwijanej Recording storage (Pamięć masowa nagrywania) i kliknij przycisk Install (Zainstaluj).
- Uwaga
W przypadku wybrania opcji Automatic (Automatycznie) rejestrator nie zostanie ustawiony jako pamięć masowa nagrań.
Wybierz kolejno opcje Configuration > Storage > Selection (Konfiguracja > Zasób > Wybór). Kliknij urządzenia i sprawdź, czy rolę pamięci masowej nagrań pełni rejestrator.
Konfigurowanie nagrywania
Wybierz kolejno opcje Configuration > Storage > Selection (Konfiguracja > Pamięć masowa > Wybór) i zaznacz swoje urządzenie.
Skonfiguruj ustawienie Czas przechowywania.
Wybierz czas przechowywania Bez ograniczeń, aby nagrania pozostawały w pamięci masowej aż do jej zapełnienia.
Alternatywnie zaznacz opcję Ograniczony i ustaw maksymalną liczbę dni zachowywania nagrań.
Kliknij przycisk Apply (Zastosuj).
Opcja Fallback recording (Zapis zawartości rezerwowej) jest domyślnie włączona, aby w razie utraty połączenia między aplikacją AXIS Camera Station 5 a rejestratorem nagrania były zapisywane na rejestratorze. Zobacz Fallback recording (Zapis zawartości rezerwowej).
Zmiana lokalizacji pamięci masowej
Lokalizację pamięci masowej urządzenia można zmienić z jednego rejestratora na inny i zachować wszystkie nagrania.
Wybierz kolejno opcje Configuration > Storage > Selection (Konfiguracja > Pamięć masowa > Wybór) i zaznacz swoje urządzenie.
Wybierz nową lokalizację pamięci masowej.
Kliknij przycisk Apply (Zastosuj).
Jeśli wybrany rejestrator już wykorzystuje maksymalną liczbę reguł akcji nagrywania, wykonaj jedną z poniższych czynności:
- Usuń reguły akcji nagrywania z istniejących urządzeń wykorzystujących rejestrator jako pamięć masową.
- Przenieś urządzenia korzystające z reguł akcji nagrywania do innej pamięci masowej.
Konfigurowanie sieciowego kontrolera drzwi Axis
W tej sekcji wyjaśniono, jak skonfigurować sieciowy kontroler drzwi Axis w oprogramowaniu AXIS Camera Station 5. Aby obejrzeć filmy o konfigurowaniu, przejdź do tej listy odtwarzania.
- Wymagane jest oprogramowanie AXIS Camera Station w wersji 5.35 lub nowszej.
- Aby była obsługiwana aplikacja AXIS Camera Station w wersji 5.37 lub nowszej, na kontrolerze musi być włączony protokół HTTPS.
Dodaj sieciowy kontroler drzwi Axis do oprogramowania AXIS Camera Station 5. Patrz Dodawanie urządzeń.
Uaktualnij oprogramowanie sprzętowe kontrolera drzwi. Patrz Aktualizowanie oprogramowania sprzętowego.
Aby używać serwera AXIS Camera Station 5 jako serwera NTP, włącz synchronizację czasu. Patrz Ustawienia serwera.
Ustaw datę i godzinę na kontrolerze. Patrz Ustawianie daty i godziny.
Włącz obsługę protokołu HTTPS na kontrolerze. Patrz Bezpieczeństwo.
Skonfiguruj kontrolę dostępu.
Aby zmodyfikować predefiniowane profile identyfikacji lub utworzyć nowy profil identyfikacji, zobacz Profile identyfikacji.
Aby używać niestandardowej konfiguracji formatów kart i długości numerów PIN, patrz Formaty kart i kod PIN.
Dodaj drzwi i zastosuj do nich profil identyfikacji. Zobacz Dodawanie drzwi.
Skonfiguruj drzwi.
Dodaj strefę, a następnie drzwi do strefy. Zobacz Dodawanie strefy.
Skonfiguruj ustawienia kontroli dostępu.
Dodaj harmonogramy. Patrz Harmonogramy.
Wybierz proces i dodaj elementy wymienione poniżej: Patrz Zarządzanie dostępem.
Przypisz posiadaczy kart, grupy, drzwi i strefy do reguł dostępu.
Wyeksportuj raporty. Patrz Eksportowanie raportów.
W pulpicie nawigacyjnym drzwi monitoruj drzwi i zarządzaj nimi ręcznie. Patrz Pulpit nawigacyjny drzwi w widoku podzielonym.
Wyszukaj dane kontroli dostępu.
Połącz widok z kontrolerem drzwi. Patrz Zewnętrzne źródła danych.
Wyszukaj dane konkretnych zdarzeń w okresie lub według słów kluczowych. Patrz Wyszukiwanie danych.
Usunięcie kontrolera drzwi z oprogramowania AXIS Camera Station 5 nie powoduje usunięcia danych z kontrolera. Aby usunąć dane z kontrolera, zresetuj go, przywracając wszystkie ustawienia fabryczne.
Konfigurowanie biurkowego czytnika kart USB firmy 2N
Przejdź do strony https://www.elatec-rfid.com/int/, pobierz plik TWN4 DevPack i wyodrębnij go do folderu.
Przejdź do wyodrębnionego folderu i uruchom program AppBlaster.exe.
Wybierz oprogramowanie sprzętowe klawiatury Multi keyboard V4.80, aby zaprogramować czytnik.
Utwórz projekt definiujący format czytnika. Należy zdefiniować następujące elementy:
Parametry transpondera, w tym częstotliwość, typ i podtyp.
Na przykład: MIFARE Classic (UID, dowolna długość)
Zarządzanie bitami w transponderze danego typu.
Na przykład: Odwrotna kolejność bajtów
Format wyjściowy dla rodzaju transpondera.
Na przykład: Dziesiętny
Usuń wstępnie zdefiniowany sufiks danych wyjściowych.
Wczytaj plik projektu do czytnika.
Po dodaniu poświadczenia typu karta do oprogramowania AXIS Camera Station 5 przyłóż kartę kontroli dostępu do czytnika, a uzyskasz szczegółowe informacje na jej temat.
Konfigurowanie systemu nasobnego Axis
Więcej informacji o rozwiązaniu nasobnym Axis można znaleźć w instrukcji obsługi urządzenia nasobnego Axis.
W przypadku istniejącej instalacji oprogramowania AXIS Camera Station 5 odnów certyfikat serwera służący do komunikowania się z klientem.
W AXIS Camera Station 5 przejdź do obszaru Configuration (Konfiguracja) > Security (Zabezpieczenia) > Certificates (Certyfikaty) > Certificate renewal (Odnowienie certyfikatu).
Kliknij przycisk Renew (Odnów).
Uruchom ponownie usługę AXIS Camera Station 5.
Utwórz plik połączenia.
W AXIS Camera Station 5 przejdź do obszaru
 > Other (Inne) > Connection file (Plik połączenia).
> Other (Inne) > Connection file (Plik połączenia).Aby zmienić domyślną nazwę lokalizacji wyświetlaną w urządzeniu ubieralnym, wpisz nową nazwę.
Kliknij Export (Eksportuj).
Skonfiguruj swój system noszony na ciele. Patrz Uzyskiwanie dostępu do AXIS Body Worn Manager po raz pierwszy. Gdy zobaczysz monit o ustawienie miejsca docelowego dla treści, zaznacz plik połączenia wyeksportowany z oprogramowania AXIS Camera Station 5.
W AXIS Camera Station 5 sprawdź, czy na karcie Recordings (Nagrania) została dodana wirtualna kamera z przypisaną nazwą użytkownika.
Aby zmienić czas przechowywania, wybierz kolejno opcje Configuration > Storage > Selection (Konfiguracja > Pamięć masowa > Wybór).
Wykonaj nagranie za pomocą kamery noszonej na ciele, po czym odłóż kamerę z powrotem do stacji dokującej. Nagrania zostaną automatycznie przesłane do oprogramowania AXIS Camera Station 5.
Nagrania z kamery nasobnej można odtwarzać i eksportować w oprogramowaniu AXIS Camera Station 5.
Do usuwania użytkowników zawsze używaj AXIS Body Worn Manager. Nigdy nie usuwaj użytkowników kamer nasobnych z poziomu oprogramowania AXIS Camera Station 5.
Konfigurowanie sieciowego wideodomofonu AXIS
W tym przykładzie wyjaśniono, jak:
Dodawanie wideodomofonu sieciowego Axis do AXIS Camera Station 5
Konfigurowanie alarmu dźwiękowego na kliencie
Obsługa połączeń przychodzących
Wyłączanie powiadamiania o połączeniach przychodzących z wideodomofonu
Ograniczenia:
Nie można wstrzymywać połączeń kierowanych z wideodomofonu do AXIS Camera Station 5.
W wideodomofonie nie można włączyć funkcji detekcji ruchu.
Można nagrywać tylko połączenia od rozmówców. Nie można nagrywać dźwięku od operatora.
Dodawanie wideodomofonu sieciowego Axis do AXIS Camera Station 5
W oprogramowaniu AXIS Camera Station 5 przejdź do obszaru Configuration (Konfiguracja) > Devices (Urządzenia) > Add devices (Dodaj urządzenia).
Zaznacz sieciowy wideodomofon i kliknij przycisk Dodaj.
Pozostaw ustawienia domyślne, a następnie kliknij kolejno przyciski Dalej i Zainstaluj.
Wybierz kolejno opcje Konfiguracja > Urządzenia > Kamery i sprawdź, czy wideodomofon został dodany.
Wybierz kolejno opcje Configuration > Recording and events > Action rules (Konfiguracja > Zapis i zdarzenia > Reguły akcji) i sprawdź, czy reguły działań wymienione poniżej zostały dodane automatycznie.
Reguła otwierania drzwi: Został dodany przycisk Drzwi otwarte. Kliknięcie przycisku w podglądzie na żywo spowoduje otwarcie portu we/wy w wideodomofonie domyślnie na 7 sekund.
Nagrywanie trwającego połączenia: Jeżeli trwa połączenie, wideodomofon zacznie je nagrywać.
- Konfigurowanie dźwięku połączenia przychodzącego
W oprogramowaniu AXIS Camera Station 5 przejdź do obszaru Configuration (Konfiguracja) > Client (Klient) > Settings (Ustawienia).
W obszarze Włącz dźwięk połączenia przychodzącego zaznacz opcję Plik dźwiękowy.
Kliknij przycisk Przeglądaj i przejdź do pliku dźwiękowego w formacie .wav lub .mp3.
Kliknij przycisk Odtwórz, aby przetestować dźwięk.
- Obsługiwanie połączenia przychodzącego
Po aktywacji połączenia zostanie wyświetlone okno powiadomienia.
Umieść wskaźnik myszy na miniaturze, a zobaczysz powiększony obraz rozmówcy.
Aby odebrać połączenie, kliknij przycisk Akceptuj. Zostanie wyświetlona nowa karta pokazująca widok w wideodomofonu. Kliknij przycisk Drzwi otwarte. Port we/wy wideodomofonu zostanie otwarty domyślnie na 7 sekund.
Aby zignorować połączenie tylko na tym komputerze klienckim, kliknij przycisk Ignoruj. Połączenie nadal można odebrać na innym urządzeniu klienckim.
Aby zakończyć połączenie, kliknij przycisk Odmów. Połączenie zostanie zakończone, a powiadomienie o połączeniu na wszystkich urządzeniach klienckich usunięte.
- Uwaga
W przypadku istnienia kilku połączeń zalecamy odbieranie ich pojedynczo. Pozostałe połączenia będą cały czas wyświetlane, aż zostaną odebrane lub upłynie limit czasu.
- Wyłączanie powiadomienia z wideodomofonu
Utwórz osobnego użytkownika dla komputera klienckiego.
Przejdź do obszaru Configuration (Konfiguracja) > Security (Zabezpieczenia) > User permissions (Uprawnienia użytkownika).
Kliknij Dodaj.
Zaznacz użytkownika na liście i kliknij przycisk Dodaj.
Skonfiguruj użytkownika.
W polu Rola zaznacz wartość Operator.
W ustawieniach wideodomofonu zaznacz opcję Dostęp, ale wyczyść opcje Nasłuch audio i Odtwarzanie komunikatu audio.
Kliknij przycisk Zapisz.
Skonfiguruj dźwięk w aplikacji AXIS Camera Station 5
- W tym przykładzie wyjaśniono, jak:
Dodać sieciowe urządzenie audio Axis do aplikacji AXIS Camera Station 5 i powiązać je z kamerą sieciową Axis.
Utworzyć przycisk w podglądzie na żywo kamery w aplikacji AXIS Camera Station 5, który uruchamia odtwarzanie klipu audio przez urządzenie audio.
Taka konfiguracja systemu jest odpowiednia dla systemów innych niż systemy o krytycznym znaczeniu dla życia, na przykład dotyczących alarmów o wtargnięciu intruza, czy adresów personelu lub klientów. W przypadku systemów o krytycznym znaczeniu dla życia, takich jak te dotyczące ewakuacji w razie pożaru, muszą być spełnione specjalne wytyczne i standardy (obowiązujące w lokalizacji instalacji).
- Ograniczenia:
Dźwięku wysyłanego z aplikacji AXIS Camera Station 5 do sieciowego urządzenia audio Axis nie można nagrywać.
Urządzenie audio musi być powiązane z kamerą w aplikacji AXIS Camera Station 5.
Z jedną kamerą można powiązać tylko jedno urządzenie audio.
W aplikacji AXIS Camera Station 5 nie ma opcji regulacji głośności urządzeń audio.
Dodaj sieciowe urządzenie audio Axis do aplikacji AXIS Camera Station 5:
W aplikacji AXIS Camera Station 5 kliknij
 i wybierz Configuration (Konfiguracja).
i wybierz Configuration (Konfiguracja).Przejdź do menu Urządzenia > Dodaj urządzenia.
Wybierz sieciowe urządzenie audio z listy i kliknij przycisk Dodaj.
Przejdź do opcji Other devices (Inne urządzenia), aby sprawdzić, czy urządzenie audio zostało dodane do listy.
Łączenie urządzenia audio z kamerą:
W aplikacji AXIS Camera Station 5 przejdź do menu Devices (Urządzenia) > Streaming profiles (Profile strumieni) i wybierz kamerę, z którą chcesz powiązać urządzenie audio.
W profilu strumieniowania urządzenia wybierz urządzenie audio z listy rozwijanej Głośnik.
Kliknij przycisk Apply (Zastosuj).
Aby przetestować powiązanie, przejdź do opcji Live view (Podgląd na żywo) kamery w aplikacji AXIS Camera Station 5 i kliknij przycisk Speak (Przekaż wypowiedź). Kiedy mówisz do mikrofonu komputera, urządzenie audio odtwarza plik audio.
Przygotowanie łącza do klipu audio:
Przejdź do menu Audio > Audio clips (Klipy audio).
Kliknij ikonę łącza klipu audio.
Ustaw głośność i liczbę powtórzeń klipu.
Kliknij ikonę kopiowania, aby skopiować łącze.
Tworzenie przycisku uruchamiającego odtwarzanie klipu audio:
W aplikacji AXIS Camera Station 5 przejdź do menu Configuration (Konfiguracja) > Recording and events (Nagrywanie i zdarzenia) > Action rules (Reguły akcji) i kliknij opcję New (Nowa).
Kliknij przycisk Add (Dodaj), aby dodać wyzwalacz.
Z listy wyzwalaczy wybierz Przycisk akcji i kliknij przycisk OK.
Jeżeli utworzono przycisk, wybierz polecenie Create new button (Utwórz nowy przycisk) i kliknij przycisk Next (Dalej).
Wybierz opcję Przycisk polecenia i kliknij przycisk Dalej.
Wprowadź szczegółowe dane przycisku, na przykład:
Etykieta przycisku: Personel do kas
Podpowiedź: Przywołanie personelu na linię kas
Dodaj do kamery: wybierz kamerę powiązaną z urządzeniem audio.
Dodaj do mapy.
Kliknij OK.
- Uwaga
Przycisk można powiązać z wieloma mapami lub kamerami.
Kliknij Next (Dalej).
Kliknij przycisk Add (Dodaj), aby dodać akcję.
Z listy akcji wybierz opcję Send HTTP Notification (Wyślij powiadomienie HTTP) i kliknij przycisk OK.
Wklej skonfigurowane łącze z urządzenia audio do pola URL.
Zaznacz opcję Wymagane uwierzytelnienie i wprowadź Nazwę użytkownika i Hasło urządzenia audio.
Kliknij OK.
Kliknij dwukrotnie przycisk Dalej.
Wprowadź Nazwę reguły i kliknij przycisk Zakończ.
W podglądzie na żywo kamery w aplikacji AXIS Camera Station 5 znajduje się obecnie przycisk o nazwie Staff to till (Personel do kas). Po kliknięciu przycisku urządzenie audio odtworzy klip audio.
Konfigurowanie funkcji analitycznych Axis
Konfigurowanie aplikacji AXIS Barcode Reader
W tym rozdziale wyjaśniono, jak skonfigurować aplikację AXIS Barcode Reader w interkomach i kamerach Axis oraz jak skonfigurować aplikację AXIS Camera Station Secure Entry. Więcej informacji o aplikacji AXIS Barcode Reader można znaleźć w instrukcji obsługi.
- Wymagane jest oprogramowanie AXIS Camera Station 5 w wersji 5.44 lub nowszej oraz sieciowy kontroler drzwi AXIS A1601 Network Door Controller z oprogramowaniem sprzętowym w wersji 10.11.9 lub nowszej.
- Wymaga licencji.
Ograniczenia
Kod QR Code® można wysłać dopiero po zapisaniu posiadacza karty z poświadczeniem QR.
Proces
Instalowanie aplikacji AXIS Barcode Reader
Pobierz plik instalacyjny aplikacji ze strony axis.com.
Przejdź do strony internetowej swojego interkomu lub kamery Axis.
Zainstaluj aplikację.
Aktywuj licencję.
Uruchom aplikację.
W celu uzyskania lepszej dokładności kodu QR zalecamy zmianę następującego ustawienia kamery.
Przejdź do strony ustawień kamery.
W obszarze Obraz > Ekspozycja przesuń suwak Stosunek rozmycia do szumu na środek.
Konfigurowanie aplikacji AXIS Barcode Reader
Aby zmienić profil identyfikacji za pomocą kodów QR, wybierz kolejno opcje Configuration > Access control > Identification profiles (Konfiguracja > Kontrola dostępu > Profile identyfikacji) i kliknij przycisk
 . Zobacz Profile identyfikacji.
. Zobacz Profile identyfikacji.Dodaj drzwi. Zobacz Dodawanie drzwi.
Jako profil identyfikacji tych drzwi wybierz opcję QR. Zobacz Ustawienia drzwi.
Dodaj czytnik kodów kreskowych. Zobacz Dodawanie czytnika.
Pod jedną stroną drzwi kliknij przycisk Add reader (Dodaj czytnik).
Z listy rozwijanej Reader type (Typ czytnika) wybierz opcję AXIS Barcode Reader. Wprowadź nazwę i kliknij przycisk OK.
Tworzenie połączenia z kontrolerem drzwi
W aplikacji AXIS Camera Station 5:
Przejdź do Configuration > Access control > Encrypted communication (Konfiguracja > Kontrola dostępu > Komunikacja szyfrowana).
W obszarze External Peripheral Authentication Key (Klucz uwierzytelniania zewnętrznego urządzenia peryferyjnego) kliknij polecenie Show authentication key (Pokaż klucz uwierzytelniania) oraz Copy key (Kopiuj klucz).
W interfejsie WWW urządzenia, na którym działa aplikacja AXIS Barcode Reader:
otwórz aplikację AXIS Barcode Reader.
Jeśli certyfikat serwera nie został skonfigurowany w aplikacji AXIS Camera Station 5, włącz Ignore server certificate validation (Ignoruj sprawdzanie poprawności certyfikatu serwera). Więcej informacji znajduje się na stronie Certificates (Certyfikaty).
Włącz opcję AXIS Camera Station Secure Entry.
Kliknij przycisk Add (Dodaj), a następnie wprowadź adres IP kontrolera drzwi i wklej klucz uwierzytelniania.
Z rozwijalnego menu wybierz czytnik, który ma służyć do sczytywania kodów kreskowych.
Konfigurowanie poświadczeń QR
W sekcji Credentials (Poświadczenia) kliknij i .
Wprowadź nazwę.
Domyślnie jest zaznaczona opcja Dynamiczny kod QR. Dynamicznych kodów QR należy używać razem z numerami PIN.
Ustaw datę ważności i kliknij przycisk Dodaj.
Dodaj regułę dostępu dla posiadacza karty w drzwiach, dla których skonfigurowano aplikację AXIS Barcode Reader.
Wysyłanie kodu QR Code®
QRCode to zastrzeżony znak towarowy należący do Denso Wave Incorporated w Japonii i w innych krajach.
Upewnij się, że posiadacz karty ma skonfigurowany prawidłowy adres e-mail. Patrz Dodawanie posiadacza karty.
Skonfiguruj serwer SMTP, aby wysyłać wiadomości e-mail. Patrz Ustawienia serwera.
W razie potrzeby zmodyfikuj szablon wiadomości e-mail. Patrz Ustawienia zarządzania dostępem.
Wybierz kolejno opcje Zarządzanie dostępem > Ustawienia.
W obszarze Email template (Szablon wiadomości e-mail) zmień temat i treść.
Opcja Dołącz czas przebywania w wiadomości e-mail jest domyślnie zaznaczona.
Kliknij przycisk Apply (Zastosuj).
Wyślij kod QR. Patrz Dodawanie posiadacza karty.
Wybierz kolejno opcje Zarządzanie dostępem > Pulpit nawigacyjny > Posiadacze kart.
Zaznacz posiadacza karty, a następnie kliknij
 i Send QR code (Wyślij kod QR).
i Send QR code (Wyślij kod QR).Kliknij OK.
Konfigurowanie aplikacji AXIS Mobile Credential
Aby używać dynamicznego kodu QR, trzeba skonfigurować aplikację AXIS Mobile Credential.
Postępuj zgodnie z instrukcjami w otrzymanej wiadomości e-mail:
Pobierz aplikację AXIS Mobile Credential.
Kliknij łącze aktywacyjne zawarte w wiadomości e-mail.
Otwórz aplikację na urządzeniu komórkowym. Poświadczenie będzie widoczne w sekcji Moje poświadczenia.
Kliknij je i wprowadź numer PIN, aby aktywować dynamiczne generowanie kodu QR.
Konfigurowanie funkcji AXIS Perimeter Defender PTZ Autotracking
Gdy w kamerze PTZ Axis zostanie skonfigurowana funkcja AXIS Perimeter Defender PTZ Autotracking, kamera może w oprogramowaniu AXIS Camera Station 5 automatycznie wykrywać i śledzić poruszające się obiekty, takie jak ludzie lub pojazdy, które znajdują się w polu jej widzenia. Nadaje się ona do stosowania wewnątrz lub na zewnątrz pomieszczeń w obszarach o małym natężeniu ruchu, takich jak parkingi lub szkoły, biura i sklepy po godzinach pracy/urzędowania.
- Wymagane jest oprogramowanie AXIS Camera Station w wersji 5.38 lub nowszej.
- Można śledzić tylko jeden obiekt naraz.
Ograniczenia:
W widoku podzielonym obszary wyzwalane i wskaźniki obiektów mogą być wyświetlane w nieprawidłowych miejscach.
Odśwież stronę konfiguracyjną kamery lub otwórz ponownie stronę ustawień aplikacji:
Po przeprowadzeniu konserwacji kamery w oprogramowaniu AXIS Camera Station 5
W przypadku zmiany orientacji kamery
Jeżeli prepozycja używana w profilu automatycznego śledzenia ruchu zostanie usunięta, obszar wyzwalania przestanie działać i w oprogramowaniu AXIS Camera Station 5 nie będą wyzwalane żadne ostrzeżenia.
Przejdź do strony konfiguracyjnej kamery i skonfiguruj obszary wyzwalania.
Przejdź do menu Settings (Ustawienia) > Apps (Aplikacje).
Kliknij pozycję AXIS PTZ Autotracking i uruchom aplikację.
Kliknij przycisk Otwórz, aby otworzyć stronę ustawień aplikacji.
Wybierz kolejno opcje Settings > Profiles (Ustawienia > Profile).
Kliknij przycisk
 i utwórz profil.
i utwórz profil.Można przesunąć obszar wyzwalania oraz zmienić jego rozmiar i kształt, przeciągając punkty kotwiczenia. Każdy obszar wyzwalania może mieć maksymalnie 10 głównych punktów kotwiczenia.
W razie potrzeby można utworzyć więcej profili i punktów kotwiczenia. Można utworzyć maksymalnie 10 profili.
Zamknij stronę ustawień aplikacji.
W aplikacji AXIS Camera Station 5:
Wybierz kolejno opcje Configuration > Devices > Add devices (Konfiguracja > Urządzenia > Dodaj urządzenia).
Zaznacz kamerę PTZ i kliknij przycisk Dodaj.
Kliknij przycisk Next (Dalej) i Install (Zainstaluj).
Przejdź do podglądu na żywo z kamery. Widać tam:
Żółte obszary: Obszary wyzwalania skonfigurowane na stronie konfiguracyjnej kamery. Każdy obiekt, który wejdzie do żółtego obszaru wyzwalania, będzie automatycznie śledzony.
Zielone obszary: Wskaźniki obiektu wykryte przez kamerę. Funkcja wskaźników obiektów działa tylko wtedy, gdy w ustawieniu Profile strumieniowania zaznaczono opcję Pokaż wskaźniki PTZ automatycznego śledzenia obiektów.
Kliknięcie zielonego obszaru spowoduje rozpoczęcie śledzenia wykrytego obiektu.
Kliknij obiekt, aby zatrzymać śledzenie.
Utwórz regułę akcji, która będzie inicjowała działanie po rozpoczęciu automatycznego śledzenia ruchu.
Przejdź do menu Configuration (Konfiguracja) > Recording and events (Rejestracja i zdarzenia) > Action rules (Reguły akcji) i kliknij opcję New (Nowa).
Dodaj wyzwalacz zdarzenia automatycznego śledzenia ruchu.
Kliknij przycisk Add (Dodaj) i wybierz opcję Device event (Zdarzenie urządzenia). Kliknij OK.
W obszarze Configure device event trigger (Konfiguracja wyzwalacza zdarzeń):
Na liście rozwijanej Urządzenie zaznacz swoją kamerę PTZ.
Z listy rozwijanej Zdarzenie wybierz kolejno opcje PTZ Autotracking > Śledzenie automatyczne w toku.
Określ wartość w polu Trigger period (Okres wyzwalacza), a w parametrze stateInfo (Informacje o stanie) ustaw wartość
yes(Tak).
Kliknij OK.
Kliknij Next (Dalej).
Dodaj akcję nagrywania.
Kliknij przycisk Add (Dodaj) i wybierz opcję Record (Rejestruj). Kliknij OK.
Na liście rozwijanej Kamera zaznacz swoją kamerę PTZ.
Określ wartość w polu Ustawienie obrazu.
Kliknij OK.
Kliknij przycisk Dalej i wybierz harmonogram.
Kliknij przycisk Finish (Zakończ).
Konfigurowanie aplikacji AXIS License Plate Verifier
Gdy na urządzeniu jest skonfigurowana aplikacja AXIS License Plate Verifier, system zarządzania sygnałem wizyjnym uznaje ją za zewnętrzne źródło danych. Można podłączyć widok do źródła danych, wyszukać tablice rejestracyjne, które zostały przechwycone przez urządzenie, i wyświetlić powiązany obraz.
- Wymagane jest oprogramowanie AXIS Camera Station w wersji 5.38 lub nowszej.
- Oprogramowanie AXIS License Plate Verifier wymaga licencji.
Pobierz i zainstaluj aplikację na urządzeniu.
Skonfiguruj aplikację. Zobacz Podręcznik użytkownika oprogramowania AXIS License Plate Verifier.
W przypadku istniejącej instalacji oprogramowania AXIS Camera Station odnów certyfikat serwera służący do komunikowania się z klientem. Patrz Odnowienie certyfikatu.
Aby używać serwera programu AXIS Camera Station jako serwera NTP, włącz synchronizację czasu. Patrz Ustawienia serwera.
Dodaj urządzenie do oprogramowania AXIS Camera Station. Patrz Dodawanie urządzeń.
Po odebraniu pierwszego zdarzenia źródło danych zostanie dodane automatycznie w folderze Configuration > Devices > External data sources (Konfiguracja > Urządzenia > Zewnętrzne źródła danych).
Połącz źródło danych z widokiem. Patrz Zewnętrzne źródła danych.
Wyszukaj tablice rejestracyjne zarejestrowane przez urządzenie. Patrz Wyszukiwanie danych.
Kliknij przycisk
 , aby wyeksportować wyniki wyszukiwania do pliku .txt.
, aby wyeksportować wyniki wyszukiwania do pliku .txt.
Konfiguracja AXIS Speed Monitor
Aplikacja AXIS Speed Monitor może być zainstalowana na urządzeniu podłączonym do radaru lub bezpośrednio zainstalowana na radarze.
Gdy na urządzeniu lub radarze jest skonfigurowana aplikacja AXIS Speed Monitor, oprogramowanie AXIS Camera Station 5 uznaje ją za zewnętrzne źródło danych. Można podłączyć widok do źródła danych, wyszukać prędkości obiektów, które zostały przechwycone przez urządzenie, i wyświetlić powiązany obraz.
Wymagane jest oprogramowanie AXIS Camera Station w wersji 5.47 lub nowszej.
Pobierz i zainstaluj aplikację na urządzeniu.
Skonfiguruj aplikację i radar. Patrz Instrukcja obsługi AXIS Speed Monitor.
W przypadku istniejącej instalacji oprogramowania AXIS Camera Station 5 odnów certyfikat serwera służący do komunikowania się z klientem. Patrz Odnowienie certyfikatu.
Aby używać serwera programu AXIS Camera Station 5 jako serwera NTP, włącz synchronizację czasu. Patrz Ustawienia serwera.
Dodaj urządzenia pokrewne do AXIS Camera Station 5. Patrz Dodawanie urządzeń.
Jeżeli aplikacja jest zainstalowana na urządzeniu podłączonym do radaru, dodaj urządzenie i radar.
Jeżeli aplikacja jest zainstalowana w radarze, dodaj radar.
Po odebraniu pierwszego zdarzenia źródło danych zostanie dodane automatycznie w folderze Configuration > Devices > External data sources (Konfiguracja > Urządzenia > Zewnętrzne źródła danych).
Połącz źródło danych z widokiem. Patrz Zewnętrzne źródła danych.
Wyszukaj prędkości obiektów zarejestrowane przez urządzenie. Patrz Wyszukiwanie danych.
Kliknij przycisk
 , aby wyeksportować wyniki wyszukiwania do pliku .txt.
, aby wyeksportować wyniki wyszukiwania do pliku .txt.
Konfigurowanie oprogramowania AXIS Perimeter Defender
W tej części opisano sposób integrowania aplikacji AXIS Perimeter Defender z AXIS Camera Station 5 systemem obsługi zdarzeń. Dowiesz się, jak:
skonfigurować regułę AXIS Camera Station 5, która będzie wyzwalana w przypadku wtargnięcia,
sprawdzić, czy konfiguracja została przeprowadzona prawidłowo.
Skonfiguruj i skalibruj aplikację AXIS Perimeter Defender w oprogramowaniu AXIS Perimeter Defender Setup. Aby uzyskać pomoc w zakresie instalacji i kalibracji aplikacji AXIS Perimeter Defender, zapoznaj się z jej instrukcją obsługi lub stroną produktu.
Dodaj kamerę do AXIS Camera Station 5, postępując zgodnie z kreatorem Add Camera (Dodaj kamerę).
Skonfiguruj wyzwalacz zdarzenia urządzenia:
Przejdź do menu Configuration (Konfiguracja) > Recording & Events (Zapis i zdarzenia) i otwórz kartę Advanced rules (Reguły zaawansowane).
Utwórz nową regułę i wybierz wyzwalacz Device Event (Zdarzenie urządzenia).
Wybierz kamerę, w której zainstalowano aplikację AXIS Perimeter Defender.
Z listy Event (Zdarzenie) wybierz opcję AXISPerimeterDefender.
Z listy Feature (Funkcja) wybierz nazwę skonfigurowanego wtargnięcia (w tym przypadku „Intrusion-1”). Jeśli chcesz, aby reguła była wyzwalana dla wszystkich skonfigurowanych scenariuszy, wybierz opcję ALL_SCENARIOS (WSZYSTKIE SCENARIUSZE).
Wybierz opcję Yes (Tak), jeśli wyzwalacz ma zostać aktywowany w przypadku wtargnięcia. Po wykryciu wtargnięcia w oknie Activity (Aktywność) zostanie wyświetlona zmiana stanu, co pomoże sprawdzić, czy konfiguracja została przeprowadzona prawidłowo.
Kliknij opcję OK, a następnie opcję Next (Dalej), aby skonfigurować akcje.
W oknie dialogowym Add Action (Dodaj akcję) można dodać jedną lub kilka akcji dla danej reguły.
Kliknij przycisk Finish (Zakończ).

W tym przykładzie dodajemy akcję nagrywania i akcję alarmu. 
W przykładzie przedstawiono regułę, która wyzwala dwa działania w przypadku wtargnięcia. Sprawdź, czy konfiguracja działa zgodnie z oczekiwaniami, symulując wtargnięcie — na przykład poprzez fizyczne wejście na monitorowany obszar.
Potrzebujesz więcej pomocy?
Przydatne łącza
Kontakt z pomocą techniczną
Aby uzyskać pomoc, przejdź na stronę axis.com/support.