Solution overview
This manual describes how you make the device accessible to your audio system, and how to configure the device directly from its interface (for instance when you use the device without an audio or video management software).
If you are using an audio or video management software, you can use that software for configuring the device. The following management software are available for controlling your audio system:
AXIS Audio Manager Edge — Audio management software for small systems. Comes pre-installed on all audio devices with a firmware equal to or higher than 10.0.
AXIS Audio Manager Pro — Advanced audio management software for large systems.
AXIS Camera Station — Advanced video management software for large systems.
AXIS Companion — Video management software for small systems.
- For more information, see Audio management software.
Installation
Get started
Find the device on the network
To find Axis devices on the network and assign them IP addresses in Windows®, use AXIS IP Utility or AXIS Device Manager. Both applications are free and can be downloaded from axis.com/support.
For more information about how to find and assign IP addresses, go to How to assign an IP address and access your device.
Browser support
You can use the device with the following browsers:
ChromeTM | Firefox® | EdgeTM | Safari® | |
Windows® | recommended | recommended | ✓ | |
macOS® | recommended | recommended | ✓ | ✓ |
Linux® | recommended | recommended | ✓ | |
Other operating systems | ✓ | ✓ | ✓ | ✓* |
*To use AXIS OS web interface with iOS 15 or iPadOS 15, go to Settings > Safari > Advanced > Experimental Features and disable NSURLSession Websocket.
Access the device
Open a browser and enter the IP address or host name of the Axis device.
Enter the username and password. If you access the device for the first time, you must set the root password. See Set a new password for the root account.
Set a new password for the root account
The default administrator username is root. If the password for root is lost, reset the device to factory default settings. See Reset to factory default settings
Type a password. Follow the instructions about secure passwords. See Secure passwords.
Retype the password to confirm the spelling.
Click Save. The password has now been configured.
Secure passwords
Axis devices send the initially set password in clear text over the network. To protect your device after the first login, set up a secure and encrypted HTTPS connection and then change the password.
The device password is the primary protection for your data and services. Axis devices do not impose a password policy as they may be used in various types of installations.
To protect your data we strongly recommend that you:
Use a password with at least 8 characters, preferably created by a password generator.
Don’t expose the password.
Change the password at a recurring interval, at least once a year.
Additional settings
Calibrate and run a remote speaker test
You can run a speaker test to verify from a remote location that a speaker is working as intended. The speaker performs the test by playing a series of test tones that are registered by the built-in microphone. Every time you run the test, the registered values are compared with the values that were registered during the calibration.
The test must be calibrated from its mounted position at the installation site. If the speaker is moved or if its local surroundings change, for instance if a wall is built or removed, the speaker should be re-calibrated
During calibration, it is recommended that someone is physically present at the installation site to listen to the test tones and ensure that the test tones are not muffled or blocked by any unintended obstructions in the speaker’s acoustic path.
Go to the device interface > Audio > Speaker test.
To calibrate the audio device, click Calibrate.
- Note
Once the Axis product is calibrated, the speaker test can be run at any time.
To run the speaker test, click Run the test.
It is also possible to run the calibration by pressing the control button on the physical device. See Product overview to identify the control button.
Set up direct SIP (P2P)
Use peer-to-peer when the communication is between a few user agents within the same IP network and there is no need for extra features that a PBX-server could provide. To better understand how P2P works, see Peer-to-peer SIP (P2PSIP).
For more information about setting options, see SIP.
Go to System > SIP > SIP settings and select Enable SIP.
To allow the device to receive incoming calls, select Allow incoming calls.
Under Call handling, set the timeout and duration for the call.
Under Ports, enter the port numbers.
SIP port – The network port used for SIP communication. The signaling traffic through this port is non-encrypted. The default port number is 5060. Enter a different port number if required.
TLS port – The network port used for encrypted SIP communication. The signaling traffic through this port is encrypted with Transport Layer Security (TLS). The default port number is 5061. Enter a different port number if required.
RTP start port – Enter the port used for the first RTP media stream in a SIP call. The default start port for media transport is 4000. Some firewalls might block RTP traffic on certain port numbers. A port number must be between 1024 and 65535.
Under NAT traversal, select the protocols you want to enable for NAT traversal.
- Note
Use NAT traversal when the device is connected to the network from behind a NAT router or a firewall. For more information see NAT traversal.
Under Audio, select at least one audio codec with the desired audio quality for SIP calls. Drag-and-drop to change the priority.
Under Additional, select additional options.
UDP-to-TCP switching – Select to allow calls to switch transport protocols from UDP (User Datagram Protocol) to TCP (Transmission Control Protocol) temporarily. The reason for switching is to avoid fragmentation, and the switch can take place if a request is within 200 bytes of the maximum transmission unit (MTU) or larger than 1300 bytes.
Allow via rewrite – Select to send the local IP address instead of the router's public IP address.
Allow contact rewrite – Select to send the local IP address instead of the router's public IP address.
Register with server every – Set how often you want the device to register with the SIP server for the existing SIP accounts.
DTMF payload type – Changes the default payload type for DTMF.
Click Save.
Set up SIP through a server (PBX)
Use a PBX-server when the communication should be between an infinite number of user agents within and outside the IP network. Additional features could be added to the setup depending on the PBX-provider. To better understand how P2P works, see Private Branch Exchange (PBX).
For more information about setting options, see SIP.
Request the following information from your PBX provider:
User ID
Domain
Password
Authentication ID
Caller ID
Registrar
RTP start port
To add a new account, go to System > SIP > SIP accounts and click + Account.
Enter the details you received from your PBX provider.
Select Registered.
Select a transport mode.
Click Save.
Set up the SIP settings the same way as for peer-to-peer. See Set up direct SIP (P2P) for more information.
Set up rules for events
You can create rules to make your device perform actions when certain events occur. A rule consists of conditions and actions. The conditions can be used to trigger the actions. For example, the device can play an audio clip according to a schedule or when it receives a call, or send an email if the device changes IP address.
To learn more, check out our guide Get started with rules for events.
Send an email if a speaker test fails
In this example the audio device is configured to send an email to a defined recipient when a speaker test fails. The speaker test is configured to be performed 18:00 every day.
Set up a schedule for the speaker test:
Go to the device interface > System > Events > Schedules.
Create a schedule that starts at 18:00 and ends at 18:01 every day. Name it "Daily at 6pm".
Create an email recipient:
Go to the device interface > System > Events > Recipients.
Click Add recipient.
Name the recipient "Speaker test recipients"
Under Type, select Email.
Under Send email to, enter the email addresses of the recipients. Use commas to separate multiple addresses.
Enter the details for the email account of the sender.
Click Test to send a test email.
- Note
Some email providers have security filters that prevent users from receiving or viewing large attachments, from receiving scheduled emails and similar. Check the email provider’s security policy to avoid delivery problems and locked email accounts.
Click Save.
Set up the automated speaker test:
Go to the device interface > System > Events > Rules.
Click Add a rule.
Enter a name for the rule.
Under Condition, select Schedule and select from the trigger list
Under Schedule, select your schedule (“Daily at 6pm”).
Under Action, select Run automatic speaker test.
Click Save.
Set up the condition for sending an email when the speaker test fails:
Go to the device interface > System > Events > Rules.
Click Add a rule.
Enter a name for the rule.
Under Condition, select Speaker test result.
Under Speaker test status, select Didn’t pass the test.
Under Action, select Send notification to email.
Under Recipient, select your recipient (“Speaker test recipients”)
Enter a subject and a message, and click Save.
Play audio when a camera detects motion
This example explains how to set up the audio device to play an audio clip when an Axis network camera detects motion.
- Prerequisites
The Axis audio device and Axis network camera are located on the same network.
The motion detection application is configured and running in the camera.
Prepare an audio clip link:
Go to Audio > Audio clips.
Click > Create link for an audio clip.
Set the volume and number of times to repeat the clip.
Click the copy icon to copy the link.
Create an action rule:
Go to System > Events > Recipients.
Click + Add recipient.
Type a name for the recipient, for example “Speaker”.
Select HTTP from the Type drop-down list.
Paste the configured link from the audio device in the URL field.
Enter the user name and password of the audio device.
Click Save.
Go to Rules and click + Add a rule.
Type a name for the action rule, for example "Play clip".
From the Condition list, select a video motion detection alternative under Applications.
- Note
If there are no options for video motion detection, then go to Apps, click AXIS Video Motion Detection and turn on motion detection.
From the Action list, select Send notification through HTTP.
Under Recipient, select your recipient.
Click Save.
Stop audio with DTMF
- This example explains how to:
Configure DTMF on a device.
Set up an event to stop the audio when a DTMF command is sent to the device.
Go to System > SIP > SIP settings.
Make sure Enable SIP is turned on.
If you need to turn it on, remember to click Save afterwards.
Go to SIP accounts.
Next to the SIP account, click > Edit.
Under DTMF, click + DTMF sequence.
Under Sequence, enter "1".
Under Description, enter "stop audio".
Click Save.
Go to System > Events > Rules and click + Add a rule.
Under Name, enter "DTMF stop audio".
Under Condition, select DTMF.
Under DTMF Event ID, select stop audio.
Under Action, select Stop playing audio clip.
Click Save.
Set up audio for incoming SIP calls
You can set up a rule that plays an audio clip when you receive a SIP call.
You can also set up an additional rule that answers the SIP call automatically after the audio clip has ended. This can be useful in cases where an alarm operator wants to call the attention of someone near an audio device and establish a line of communication. This is done by making a SIP call to the audio device, which will play an audio clip to alert the persons near the audio device. When the audio clip has stopped playing, the SIP call is automatically answered by the audio device and communication between the alarm operator and the persons near the audio device can take place.
- Enable SIP settings:
Go to the device interface of the speaker, by entering its IP address in a web browser.
Go to System > SIP > SIP settings and select Enable SIP.
To allow the device to receive incoming calls, select Allow incoming calls.
Click Save.
Go to SIP accounts.
Next to the SIP account, click > Edit.
Uncheck Answer automatically.
- Play audio when a SIP call is received:
Go to Settings > System > Events > Rules and add a rule.
Type a name for the rule.
In the list of conditions, select State.
In the list of states, select Ringing.
In the list of actions, select Play audio clip.
In the list of clips, select the audio clip you want to play.
Select how many times to repeat the audio clip. 0 means “play once”.
Click Save.
- Answer the SIP call automatically after the audio clip has ended:
Go to Settings > System > Events > Rules and add a rule.
Type a name for the rule.
In the list of conditions, select Audio clip playing.
Check Use this condition as a trigger.
Check Invert this condition.
Click + Add a condition to add a second condition to the event.
In the list of conditions, select State.
In the list of states, select Ringing.
In the list of actions, select Answer call.
Click Save.
Learn more
Session Initiation Protocol (SIP)
The Session Initiation Protocol (SIP) is used to set up, maintain and terminate VoIP calls. You can make calls between two or more parties, called SIP user agents. To make a SIP call you can use, for example, SIP phones, softphones or SIP-enabled Axis devices.
The actual audio or video is exchanged between the SIP user agents with a transport protocol, for example RTP (Real-Time Transport Protocol).
You can make calls on local networks using a peer-to-peer setup, or across networks using a PBX.
Peer-to-peer SIP (P2PSIP)
The most basic type of SIP communication takes place directly between two or more SIP user agents. This is called peer-to-peer SIP (P2PSIP). If it takes place on a local network, all that’s needed are the SIP addresses of the user agents. A typical SIP address in this case would be sip:<local-ip>.
Example
You can set up a SIP-enabled phone to call an audio device on the same network using a peer-to-peer SIP setup.
Private Branch Exchange (PBX)
When you make SIP calls outside your local IP network, a Private Branch Exchange (PBX) can act as a central hub. The main component of a PBX is a SIP server, which is also referred to as a SIP proxy or a registrar. A PBX works like a traditional switchboard, showing the client's current status and allowing for example call transfers, voicemail, and redirections.
The PBX SIP server can be set up as a local entity or offsite. It can be hosted on an intranet or by a third party provider. When you make SIP calls between networks, calls are routed through a set of PBXs, that query the location of the SIP address to be reached.
Each SIP user agent registers with the PBX, and can then reach the others by dialing the correct extension. A typical SIP address in this case would be sip:<user>@<domain> or sip:<user>@<registrar-ip>. The SIP address is independent of its IP address and the PBX makes the device accessible as long as it is registered to the PBX.
Example
NAT traversal
Use NAT (Network Address Translation) traversal when the Axis device is located on an private network (LAN) and you want to access it from outside of that network.
The router must support NAT traversal and UPnP®.
Each NAT traversal protocol can be used separately or in different combinations depending on the network environment.
ICE The ICE Interactive Connectivity Establishment) protocol increases the chances of finding the most efficient path to successful communication between peer devices. If you also enable STUN and TURN, you improve the ICE protocol’s chances.
STUN - STUN (Session Traversal Utilities for NAT) is a client-server network protocol that lets the Axis device determine if it is located behind a NAT or firewall, and if so obtain the mapped public IP address and port number allocated for connections to remote hosts. Enter the STUN server address, for example, an IP address.
TURN - TURN (Traversal Using Relays around NAT) is a protocol that lets a device behind a NAT router or firewall receive incoming data from other hosts over TCP or UDP. Enter TURN server address and the login information.
Applications
With applications, you can get more out of your Axis device. AXIS Camera Application Platform (ACAP) is an open platform that makes it possible for third parties to develop analytics and other applications for Axis devices. Applications can be preinstalled on the device, available for download for free, or for a license fee.
To find the user manuals for Axis applications, go to help.axis.com.
The web interface
To reach the device’s web interface, type the device’s IP address in a web browser.
Show or hide the main menu. Access the release notes. Access the product help. Change the language. Set light theme or dark theme. The user menu contains:
The context menu contains:
|
Status
Time sync status
Shows NTP synchronization information, including if the device is in sync with an NTP server and the time remaining until the next sync.
NTP settings: View and update the NTP settings. Takes you to the Time and location page where you can change the NTP settings. |
Device info
Shows the device information, including AXIS OS version and serial number.
Upgrade AXIS OS: Upgrade the software on your device. Takes you to the Maintenance page where you can do the upgrade. |
Audio
Overview
Locate device: Plays a sound that helps you identify the speaker. For some products, the device will flash a LED. Calibrate: Calibrate the speaker. Launch AXIS Audio Manager Edge: Launch the application. |
Device settings
Input: Turn on or off audio input. Shows the type of input. Gain: Use the slider to change the gain. Click the microphone icon to mute or unmute. Input type: Select the type of input. Power type: Select the type of power. |
Output: Shows the type of output.
Gain: Use the slider to change the gain. Click the speaker icon to mute or unmute. |
Stream
Encoding: Select the encoding to use for the input source streaming. You can only choose encoding if audio input is turned on. If audio input is turned off, click Enable audio input to turn it on. |
Echo cancellation: Turn on to remove echoes during two-way communication. |
Audio clips
Add clip: Add a new audio clip. You can use .au, .mp3, .opus, .vorbis, .wav files. Play the audio clip. Stop playing the audio clip. The context menu contains:
|
Listen and record
Click to listen. Start a continuous recording of the live audio stream. Click again to stop the recording. If a recording is ongoing, it will resume automatically after a reboot. Note You can only listen and record if input is turned on for the device. Go to Audio > Device settings to make sure you turn on input. Shows the configured storage for the device. To configure the storage, you need to be logged in as an administrator. |
Audio site security
CA certificate: Select the certificate to use when you add devices to the audio site. You have to enable TLS authentication in AXIS Audio Manager Edge. Save: Activate and save your selection. |
CA certificate: Select the certificate to use when you add devices to the audio site. You have to enable TLS authentication in AXIS Audio Manager Edge. Save: Activate and save your selection. |
Speaker test
You can use the speaker test to verify remotely that the speaker works as intended. Calibrate: You need to calibrate the speaker before its first test. During calibration, the speaker plays a series of test tones that are registered by the built-in microphone. When you calibrate the speaker, it must be installed in its final position. If you move the speaker later, or if its surroundings change, for example, if a wall is built or removed, you need to recalibrate the speaker. Run the test: Play the same series of test tones that were played during calibration, and compare them with the calibration’s registered values. |
Recordings
Click to filter the recordings. From: Show recordings done after a certain point in time. To: Show recordings up until a certain point in time. Source: Show recordings based on source. The source refers to the sensor. Event: Show recordings based on events. Storage: Show recordings based on storage type. |
Ongoing recordings: Show all ongoing recordings on the device. Start a recording on the device. Choose which storage device to save to. Stop a recording on the device. Triggered recordings will end when manually stopped or when the device is shut down. Continuous recordings will continue until manually stopped. Even if the device is shut down, the recording will continue when the device starts up again. |
Play the recording. Stop playing the recording. Show or hide information and options about the recording. Set export range: If you only want to export part of the recording, enter a time span. Note that if you work in a different time zone than the location of the device, the time span is based on the device’s time zone. Encrypt: Select to set a password for exported recordings. It will not be possible to open the exported file without the password. Click to delete a recording. Export: Export the whole or a part of the recording. |
Apps
Add app: Install a new app. Find more apps: Find more apps to install. You will be taken to an overview page of Axis apps. Allow unsigned apps: Turn on to allow installation of unsigned apps. View the security updates in AXIS OS and ACAP apps. Note The device’s performance might be affected if you run several apps at the same time. Use the switch next to the app name to start or stop the app. Open: Access the app’s settings. The available settings depend on the application. Some applications don’t have any settings. The context menu can contain one or more of the following options:
|
System
Time and location
Date and time
The time format depends on the web browser’s language settings.
We recommend you synchronize the device’s date and time with an NTP server.
Synchronization: Select an option for the device’s date and time synchronization.
Time zone: Select which time zone to use. Time will automatically adjust to daylight saving time and standard time.
Note The system uses the date and time settings in all recordings, logs, and system settings. |
Network
IPv4
Assign IPv4 automatically: Select to let the network router assign an IP address to the device automatically. We recommend automatic IP (DHCP) for most networks. IP address: Enter a unique IP address for the device. Static IP addresses can be assigned at random within isolated networks, provided that each address is unique. To avoid conflicts, we recommend you contact your network administrator before you assign a static IP address. Subnet mask: Enter the subnet mask to define what addresses are inside the local area network. Any address outside the local area network goes through the router. Router: Enter the IP address of the default router (gateway) used to connect devices that are attached to different networks and network segments. Fallback to static IP address if DHCP isn’t available: Select if you want to add a static IP address to use as fallback if DHCP is unavailable and can’t assign an IP address automatically. Note If DHCP isn’t available and the device uses a static address fallback, the static address is configured with a limited scope. |
IPv6
Assign IPv6 automatically: Select to turn on IPv6 and to let the network router assign an IP address to the device automatically. |
Hostname
Assign hostname automatically: Select to let the network router assign a hostname to the device automatically. Hostname: Enter the hostname manually to use as an alternative way of accessing the device. The server report and system log use the hostname. Allowed characters are A–Z, a–z, 0–9 and -. Enable dynamic DNS updates: Allow your device to automatically update its domain name server records whenever its IP address changes. Register DNS name: Enter a unique domain name that points to your device's IP address. Allowed characters are A–Z, a–z, 0–9 and -. TTL: Time to Live (TTL) sets how long a DNS record stays valid before it needs to be updated. |
DNS servers
Assign DNS automatically: Select to let the DHCP server assign search domains and DNS server addresses to the device automatically. We recommend automatic DNS (DHCP) for most networks. Search domains: When you use a hostname that is not fully qualified, click Add search domain and enter a domain in which to search for the hostname the device uses. DNS servers: Click Add DNS server and enter the IP address of the DNS server. This provides the translation of hostnames to IP addresses on your network. |
HTTP and HTTPS
HTTPS is a protocol that provides encryption for page requests from users and for the pages returned by the web server. The encrypted exchange of information is governed by the use of an HTTPS certificate, which guarantees the authenticity of the server.
To use HTTPS on the device, you must install an HTTPS certificate. Go to System > Security to create and install certificates.
Allow access through: Select if a user is allowed to connect to the device through the HTTP, HTTPS, or both HTTP and HTTPS protocols. Note If you view encrypted web pages through HTTPS, you might experience a drop in performance, especially when you request a page for the first time. HTTP port: Enter the HTTP port to use. The device allows port 80 or any port in the range 1024-65535. If you are logged in as an administrator, you can also enter any port in the range 1-1023. If you use a port in this range, you get a warning. HTTPS port: Enter the HTTPS port to use. The device allows port 443 or any port in the range 1024-65535. If you are logged in as an administrator, you can also enter any port in the range 1-1023. If you use a port in this range, you get a warning. Certificate: Select a certificate to enable HTTPS for the device. |
Network discovery protocols
Bonjour®: Turn on to allow automatic discovery on the network. Bonjour name: Enter a friendly name to be visible on the network. The default name is the device name and MAC address. UPnP®: Turn on to allow automatic discovery on the network. UPnP name: Enter a friendly name to be visible on the network. The default name is the device name and MAC address. WS-Discovery: Turn on to allow automatic discovery on the network. LLDP and CDP: Turn on to allow automatic discovery on the network. Turning LLDP and CDP off can impact the PoE power negotiation. To resolve any issues with the PoE power negotiation, configure the PoE switch for hardware PoE power negotiation only. |
One-click cloud connection
One-click cloud connection (O3C) together with an O3C service provides easy and secure internet access to live and recorded video from any location. For more information, see axis.com/end-to-end-solutions/hosted-services.
Allow O3C:
Proxy settings: If needed, enter the proxy settings to connect to the proxy server. Host: Enter the proxy server’s address. Port: Enter the port number used for access. Login and Password: If needed, enter username and password for the proxy server. Authentication method:
Owner authentication key (OAK): Click Get key to fetch the owner authentication key. This is only possible if the device is connected to the internet without a firewall or proxy. |
SNMP
The Simple Network Management Protocol (SNMP) allows remote management of network devices.
SNMP: Select the version of SNMP to use.
Note All Axis Video MIB traps are enabled when you turn on SNMP v1 and v2c traps. For more information, see AXIS OS Portal > SNMP.
|
Connected clients
Shows the number of connections and connected clients.
View details: View and update the list of connected clients. The list shows IP address, protocol, port, state, and PID/process of each connection. |
Security
Certificates
Certificates are used to authenticate devices on a network. The device supports two types of certificates:
These formats are supported:
Important If you reset the device to factory default, all certificates are deleted. Any pre-installed CA certificates are reinstalled. Add certificate : Click to add a certificate. A step-by-step guide opens up.
The context menu contains:
Secure keystore:
|
Network access control and encryption
IEEE 802.1x IEEE 802.1x is an IEEE standard for port-based network admission control providing secure authentication of wired and wireless network devices. IEEE 802.1x is based on EAP (Extensible Authentication Protocol). To access a network protected by IEEE 802.1x, network devices must authenticate themselves. The authentication is performed by an authentication server, typically a RADIUS server (for example, FreeRADIUS and Microsoft Internet Authentication Server). IEEE 802.1AE MACsec IEEE 802.1AE MACsec is an IEEE standard for media access control (MAC) security that defines connectionless data confidentiality and integrity for media access independent protocols. Certificates When configured without a CA certificate, server certificate validation is disabled and the device tries to authenticate itself regardless of what network it is connected to. When using a certificate, in Axis' implementation, the device and the authentication server authenticate themselves with digital certificates using EAP-TLS (Extensible Authentication Protocol - Transport Layer Security). To allow the device to access a network protected through certificates, you must install a signed client certificate on the device. Authentication method: Select an EAP type used for authentication. Client certificate: Select a client certificate to use IEEE 802.1x. The authentication server uses the certificate to validate the client’s identity. CA certificates: Select CA certificates to validate the authentication server’s identity. When no certificate is selected, the device tries to authenticate itself regardless of what network it is connected to. EAP identity: Enter the user identity associated with the client certificate. EAPOL version: Select the EAPOL version that is used in the network switch. Use IEEE 802.1x: Select to use the IEEE 802.1x protocol. These settings are only available if you use IEEE 802.1x PEAP-MSCHAPv2 as the authentication method:
These settings are only available if you use IEEE 802.1ae MACsec (Static CAK/Pre-Shared Key) as the authentication method:
|
Prevent brute-force attacks
Blocking: Turn on to block brute-force attacks. A brute-force attack uses trial-and-error to guess login info or encryption keys. Blocking period: Enter the number of seconds to block a brute-force attack. Blocking conditions: Enter the number of authentication failures allowed per second before the block starts. You can set the number of failures allowed both on page level and device level. |
Firewall
Activate: Turn on the firewall.
To make exceptions to the default policy, you can create rules that allows or denies connections to the device from specific addresses, protocols, and ports.
: Click to create another rule.
Pending rules: An overview of the latest tested rules that you are yet to confirm. Note The rules that have a time limit appear under Active rules until the displayed timer runs out, or until you confirm them. If you don't confirm them, they will appear under Pending rules once the timer runs out, and the firewall will revert to the previously defined settings. If you confirm them, they will replace the current active rules. Confirm rules: Click to activate the pending rules. Active rules: An overview of the rules you are currently running on the device. : Click to delete an active rule. : Click to delete all rules, both pending and active. |
Custom signed AXIS OS certificate
To install test software or other custom software from Axis on the device, you need a custom signed AXIS OS certificate. The certificate verifies that the software is approved by both the device owner and Axis. The software can only run on a specific device which is identified by its unique serial number and chip ID. Only Axis can create custom signed AXIS OS certificates, since Axis holds the key to sign them. Install: Click to install the certificate. You need to install the certificate before you install the software. The context menu contains:
|
Accounts
Accounts
Add account: Click to add a new account. You can add up to 100 accounts. Account: Enter a unique account name. New password: Enter a password for the account. Passwords must be 1 to 64 characters long. Only ASCII printable characters (code 32 to 126) are allowed in the password, for example, letters, numbers, punctuation, and some symbols. Repeat password: Enter the same password again. Privileges:
The context menu contains: Update account: Edit the account properties. Delete account: Delete the account. You can’t delete the root account. |
Anonymous access
Allow anonymous viewing: Turn on to allow anyone access the device as a viewer without logging in with an account. Allow anonymous PTZ operating: Turn on to allow anonymous users to pan, tilt, and zoom the image. |
Events
Rules
A rule defines the conditions that triggers the product to perform an action. The list shows all the currently configured rules in the product.
You can create up to 256 action rules.
Add a rule: Create a rule. Name: Enter a name for the rule. Wait between actions: Enter the minimum time (hh:mm:ss) that must pass between rule activations. It is useful if the rule is activated by, for example, day-night mode conditions, to avoid that small light changes during sunrise and sunset activate the rule repeatedly. Condition: Select a condition from the list. A condition must be met for the device to perform an action. If multiple conditions are defined, all of them must be met to trigger the action. For information about specific conditions, see Get started with rules for events. Use this condition as a trigger: Select to make this first condition function only as a starting trigger. It means that once the rule is activated, it remains active for as long as all the other conditions are met, no matter the state of the first condition. If you don’t select this option, the rule will simply be active whenever all the conditions are met. Invert this condition: Select if you want the condition to be the opposite of your selection. Add a condition: Click to add an additional condition. Action: Select an action from the list and enter its required information. For information about specific actions, see Get started with rules for events. |
Your product may have some of the following pre-configured rules: Front-facing LED Activation: LiveStream: When the microphone is turned on and a live stream is received, then the front-facing LED on the audio device will turn green. Front-facing LED Activation: Recording : When the microphone is turned on and a recording is ongoing, then the front-facing LED on the audio device will turn green. Front-facing LED Activation: SIP : When the microphone is turned on and a SIP call is active, then the front-facing LED on the audio device will turn green. You must enable SIP on the audio device before it can trigger this event. Pre-announcement tone: Play tone on incoming call: When a SIP call is made to the audio device, then the device plays a pre-defined audio clip. You must enable SIP for the audio device. For the SIP caller to hear a ring tone while the audio device plays the audio clip, you must configure the SIP account for the device to not answer the call automatically. Pre-announcement tone: Answer call after incoming call-tone: When the audio clip has ended, the incoming SIP-call is answered. You must enable SIP for the audio device. Loud ringer : When a SIP call is made to the audio device, a pre-defined audio clip is played as long as the rule is active. You must enable SIP for the audio device. |
Recipients
You can set up your device to notify recipients about events or send files.
If you set up your device to use FTP or SFTP, don’t change or remove the unique sequence number that’s added to the file names. If you do that, only one image per event can be sent.
The list shows all the recipients currently configured in the product, along with information about their configuration.
You can create up to 20 recipients.
Add a recipient: Click to add a recipient. Name: Enter a name for the recipient. Type: Select from the list:
Test: Click to test the setup. The context menu contains: View recipient: Click to view all the recipient details. Copy recipient: Click to copy a recipient. When you copy, you can make changes to the new recipient. Delete recipient: Click to delete the recipient permanently. |
Schedules
Schedules and pulses can be used as conditions in rules. The list shows all the schedules and pulses currently configured in the product, along with information about their configuration. Add schedule: Click to create a schedule or pulse. |
Manual triggers
You can use the manual trigger to manually trigger a rule. The manual trigger can, for example, be used to validate actions during product installation and configuration. |
MQTT
MQTT (Message Queuing Telemetry Transport) is a standard messaging protocol for the Internet of Things (IoT). It was designed for simplified IoT integration and is used in a wide variety of industries to connect remote devices with a small code footprint and minimal network bandwidth. The MQTT client in Axis device software can simplify integration of data and events produced in the device to systems which are not video management software (VMS). Set up the device as an MQTT client. MQTT communication is based on two entities, the clients and the broker. The clients can send and receive messages. The broker is responsible for routing messages between clients. You can learn more about MQTT in AXIS OS Knowledge base. |
ALPN
ALPN is a TLS/SSL extension that allows for the selection of an application protocol during the handshake phase of the connection between the client and server. This is used to enable MQTT traffic over the same port that is used for other protocols, such as HTTP. In some cases, there might not be a dedicated port open for MQTT communication. A solution in such cases is to use ALPN to negotiate the use of MQTT as the application protocol on a standard port, allowed by the firewalls. |
MQTT client
Connect: Turn on or off the MQTT client. Status: Shows the current status of the MQTT client. Broker Host: Enter the hostname or IP address of the MQTT server. Protocol: Select which protocol to use. Port: Enter the port number.
ALPN protocol: Enter the ALPN protocol name provided by your MQTT broker provider. This is only applicable with MQTT over SSL and MQTT over WebSocket Secure. Username: Enter the username that the client will use to access the server. Password: Enter a password for the username. Client ID: Enter a client ID. The client identifier is sent to the server when the client connects to it. Clean session: Controls the behavior at connection and disconnection time. When selected, the state information is discarded at connect and disconnect. HTTP proxy: A URL with a maximum length of 255 bytes. You can leave the field empty if you don't want to use an HTTP proxy. HTTPS proxy: A URL with a maximum length of 255 bytes. You can leave the field empty if you don't want to use an HTTPS proxy. Keep alive interval: Enables the client to detect when the server is no longer available without having to wait for the long TCP/IP timeout. Timeout: The time interval in seconds to allow a connect to complete. Default value: 60 Device topic prefix: Used in the default values for the topic in the connect message and LWT message on the MQTT client tab, and in the publication conditions on the MQTT publication tab. Reconnect automatically: Specifies whether the client should reconnect automatically after a disconnect. Connect message Specifies if a message should be sent out when a connection is established. Send message: Turn on to send messages. Use default: Turn off to enter your own default message. Topic: Enter the topic for the default message. Payload: Enter the content for the default message. Retain: Select to keep the state of client on this Topic QoS: Change the QoS layer for the packet flow. Last Will and Testament message The Last Will Testament (LWT) lets a client provide a testament along with its credentials when connecting to the broker. If the client disconnects ungracefully at some point later (maybe because his power source died), it can let the broker deliver a message to other clients. This LWT message has the same form as an ordinary message and gets routed via the same mechanics. Send message: Turn on to send messages. Use default: Turn off to enter your own default message. Topic: Enter the topic for the default message. Payload: Enter the content for the default message. Retain: Select to keep the state of client on this Topic QoS: Change the QoS layer for the packet flow. |
MQTT publication
Use default topic prefix: Select to use the default topic prefix, that is defined in the device topic prefix in the MQTT client tab. Include topic name: Select to include the topic that describes the condition in the MQTT topic. Include topic namespaces: Select to include ONVIF topic namespaces in the MQTT topic. Include serial number: Select to include the device’s serial number in the MQTT payload. Add condition: Click to add a condition. Retain: Defines which MQTT messages are sent as retained.
QoS: Select the desired level for the MQTT publication. |
MQTT subscriptions
Add subscription: Click to add a new MQTT subscription. Subscription filter: Enter the MQTT topic that you want to subscribe to. Use device topic prefix: Add the subscription filter as prefix to the MQTT topic. Subscription type:
QoS: Select the desired level for the MQTT subscription. |
SIP
Settings
Session Initiation Protocol (SIP) is used for interactive communication sessions between users. The sessions can include audio and video.
SIP setup assistant: Click to set up and configure SIP step by step. Enable SIP: Check this option to make it possible to initiate and receive SIP calls. Allow incoming calls: Check this option to allow incoming calls from other SIP devices.
|
Accounts
All current SIP accounts are listed under SIP accounts. For registered accounts, the colored circle lets you know the status.
The peer to peer (default) account is an automatically created account. You can delete it if you create at least one other account and set that account as default. The default account is always used when a VAPIX® Application Programming Interface (API) call is made without specifying which SIP account to call from.
|
Test call
SIP account: Select which account to make the test call from. SIP address: Enter a SIP address and click to make a test call and verify that the account works. |
Storage
Network storage
Ignore: Turn on to ignore network storage. Add network storage: Click to add a network share where you can save recordings.
Remove network storage: Click to unmount, unbind, and remove the connection to the network share. This removes all settings for the network share. Unbind: Click to unbind and disconnect the network share. Unmount: Click to unmount the network share. Write protect: Turn on to stop writing to the network share and protect recordings from being removed. You can’t format a write-protected network share. Retention time: Select how long to keep recordings, to limit the amount of old recordings, or to comply with regulations regarding data storage. If the network storage becomes full, old recordings are removed before the selected time period passes. Tools
|
Onboard storage
Important Risk of data loss and corrupted recordings. Do not remove the SD card while the device is running. Unmount the SD card before you remove it. Unmount: Click to safely remove the SD card. Write protect: Turn on to stop writing to the SD card and protect recordings from being removed. You can’t format a write-protected SD card. Autoformat: Turn on to automatically format a newly inserted SD card. It formats the file system into ext4. Ignore: Turn on to stop storing recordings on the SD card. When you ignore the SD card, the device no longer recognizes that the card exists. The setting is only available to administrators. Retention time: Select how long to keep recordings to limit the amount of old recordings or comply with data storage regulations. When the SD card is full, it deletes old recordings before their retention time has passed. Tools
Wear trigger: Set a value for the SD card wear level at which you want to trigger an action. The wear level ranges from 0–200%. A new SD card that has never been used has a wear level of 0%. A wear level of 100% indicates that the SD card is close to its expected lifetime. When the wear-level reaches 200%, there is a high risk of the SD card malfunctioning. We recommend setting the wear trigger between 80–90%. This gives you time to download any recordings as well as replace the SD card in time before it potentially wears out. The wear trigger allows you to set up an event and get a notification when the wear level reaches your set value. |
ONVIF
ONVIF accounts
ONVIF (Open Network Video Interface Forum) is a global interface standard that makes it easier for end-users, integrators, consultants, and manufacturers to take advantage of the possibilities offered by network video technology. ONVIF enables interoperability between different vendor products, increased flexibility, reduced cost and future-proof systems.
When you create an ONVIF account, you automatically enable ONVIF communication. Use the account name and password for all ONVIF communication with the device. For more information see the Axis Developer Community at axis.com.
Add accounts: Click to add a new ONVIF account. Account: Enter a unique account name. New password: Enter a password for the account. Passwords must be 1 to 64 characters long. Only ASCII printable characters (code 32 to 126) are allowed in the password, for example, letters, numbers, punctuation, and some symbols. Repeat password: Enter the same password again. Role:
The context menu contains: Update account: Edit the account properties. Delete account: Delete the account. You can’t delete the root account. |
ONVIF media profiles
An ONVIF media profile consists of a set of configurations that you can use to change media stream settings. You can create new profiles with your own set of configurations or use preconfigured profiles for a quick setup.
Add media profile: Click to add a new ONVIF media profile. Profile name: Add a name for the media profile. Video source: Select the video source for your configuration.
Video encoder: Select the video encoding format for your configuration.
Note Enable audio in the device to get the option to select an audio source and audio encoder configuration. Audio source: Select the audio input source for your configuration.
Audio encoder: Select the audio encoding format for your configuration.
Audio decoder: Select the audio decoding format for your configuration.
Audio output: Select the audio output format for your configuration.
Metadata: Select the metadata to include in your configuration.
PTZ: Select the PTZ settings for your configuration.
Create: Click to save your settings and create the profile. Cancel: Click to cancel the configuration and clear all settings. profile_x: Click on the profile name to open and edit the preconfigured profile. |
Detectors
Audio detection
These settings are available for each audio input. Sound level: Adjust the sound level to a value from 0–100, where 0 is the most sensitive and 100 the least sensitive. Use the activity indicator as a guide when you set the sound level. When you create events, you can use the sound level as a condition. You can choose to trigger an action if the sound level rises above, falls below or passes the set value. |
Logs
Reports and logs
Reports
Logs
|
Network trace
Important A network trace file might contain sensitive information, for example certificates or passwords. A network trace file can help you troubleshoot problems by recording activity on the network. Trace time: Select the duration of the trace in seconds or minutes, and click Download. |
Remote system log
Syslog is a standard for message logging. It allows separation of the software that generates messages, the system that stores them, and the software that reports and analyzes them. Each message is labeled with a facility code, which indicates the software type generating the message, and assigned a severity level.
Server: Click to add a new server. Host: Enter the hostname or IP address of the server. Format: Select which syslog message format to use.
Protocol: Select the protocol to use:
Port: Edit the port number to use a different port. Severity: Select which messages to send when triggered. CA certificate set: See the current settings or add a certificate. |
Plain config
Plain config is for advanced users with experience of Axis device configuration. Most parameters can be set and edited from this page. |
Maintenance
Restart: Restart the device. This does not affect any of the current settings. Running applications restart automatically. Restore: Return most settings to the factory default values. Afterwards you must reconfigure the device and apps, reinstall any apps that didn’t come preinstalled, and recreate any events and presets. Important The only settings saved after restore are:
Factory default: Return all settings to the factory default values. Afterwards you must reset the IP address to make the device accessible. Note All Axis device software is digitally signed to ensure that you only install verified software on your device. This further increases the overall minimum cybersecurity level of Axis devices. For more information, see the white paper “Axis Edge Vault” at axis.com. AXIS OS upgrade: Upgrade to a new AXIS OS version. New releases can contain improved functionality, bug fixes, and completely new features. We recommend you to always use the latest AXIS OS release. To download the latest release, go to axis.com/support.
AXIS OS rollback: Revert to the previously installed AXIS OS version. |
Troubleshooting
Reset to factory default settings
Reset to factory default should be used with caution. A reset to factory default resets all settings, including the IP address, to the factory default values.
To reset the product to the factory default settings:
Disconnect power from the product.
Press and hold the control button while reconnecting power. See Product overview.
Keep the control button pressed for 10 seconds until the status LED indicator turns amber for the second time.
Release the control button. The process is complete when the status LED indicator turns green. If no DHCP server is available on the network, the device IP address will default to one of the following:
Devices with AXIS OS 12.0 and later: Obtained from the link-local address subnet (169.254.0.0/16)
Devices with AXIS OS 11.11 and earlier: 192.168.0.90/24
Use the installation and management software tools, assign an IP address, set the password, and access the product.
You can also reset parameters to factory default through the device’s web interface. Go to Maintenance > Factory default and click Default.
Check the current AXIS OS version
AXIS OS determines the functionality of our devices. When you troubleshoot a problem, we recommend that you to start by checking the current AXIS OS version. The latest version might contain a correction that fixes your particular problem.
To check the current AXIS OS version:
Go to the device’s web interface > Status.
Under Device info, see the AXIS OS version.
Upgrade AXIS OS
- Preconfigured and customized settings are saved when you upgrade the device software (provided that the features are available in the new AXIS OS) although this is not guaranteed by Axis Communications AB.
- Make sure the device remains connected to the power source throughout the upgrade process.
When you upgrade the device with the latest AXIS OS version in the active track, the product receives the latest functionality available. Always read the upgrade instructions and release notes available with each new release before you upgrade. To find the latest AXIS OS version and the release notes, go to axis.com/support/device-software.
Download the AXIS OS file to your computer, available free of charge at axis.com/support/device-software.
Log in to the device as an administrator.
Go to Maintenance > AXIS OS upgrade and click Upgrade.
- When the upgrade has finished, the product restarts automatically.
Technical issues, clues and solutions
If you can’t find what you’re looking for here, try the troubleshooting section at axis.com/support.
| Problems upgrading the firmware | |
Firmware upgrade failure | If the firmware upgrade fails, the device reloads the previous firmware. The most common reason is that the wrong firmware file has been uploaded. Check that the name of the firmware file corresponds to your device and try again. |
| Problems setting the IP address | |||
The device is located on a different subnet | If the IP address intended for the device and the IP address of the computer used to access the device are located on different subnets, you cannot set the IP address. Contact your network administrator to obtain an IP address. | ||
The IP address is being used by another device | Disconnect the Axis device from the network. Run the ping command (in a Command/DOS window, type
| ||
Possible IP address conflict with another device on the same subnet | The static IP address in the Axis device is used before the DHCP server sets a dynamic address. This means that if the same default static IP address is also used by another device, there may be problems accessing the device. | ||
| The device cannot be accessed from a browser | ||||||||||
Cannot log in | When HTTPS is enabled, ensure that the correct protocol (HTTP or HTTPS) is used when attempting to log in. You may need to manually type If the password for the user root is lost, the device must be reset to the factory default settings. See Reset to factory default settings. | |||||||||
The IP address has been changed by DHCP | IP addresses obtained from a DHCP server are dynamic and may change. If the IP address has been changed, use AXIS IP Utility or AXIS Device Manager to locate the device on the network. Identify the device using its model or serial number, or by the DNS name (if the name has been configured). | |||||||||
| The device is accessible locally but not externally | |||||||||||||||
To access the device externally, we recommend using one of the following applications for Windows®:
For instructions and download, go to axis.com/vms. |
| Problems with sound files | |||||||||||||||||
Can’t upload media clip |
| ||||||||||||||||
Media clips are played with different volumes | A sound file is recorded with a certain gain. If your audio clips have been created with different gains, they will be played with a different loudness. Make sure that you use clips that have the same gain. | ||||||||||||||||
Performance considerations
When setting up your system, it is important to consider how various settings and situations affect the amount of needed bandwidth (the bitrate) required.
The following factors are the most important to consider:
Heavy network utilization due to poor infrastructure affects the bandwidth.
Running multiple AXIS Camera Application Platform (ACAP) applications simultaneously may affect the general performance.
Specifications
Product overview
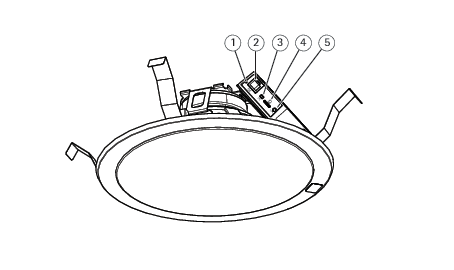
- Status LED
- Network connector
- Microphone switch
- SD memory card slot
- Control button
LED Indicators
| Status LED | Indication |
| Unlit | Unlit for normal operation. |
| Green | Steady green for normal operation. |
| Amber | Steady during startup and when restoring settings. |
| Red | Slow flash for failed upgrade. |
| Red/Green | Flashes red/green fast when identifying an audio device is selected. |
SD card slot
- Risk of damage to SD card. Don’t use sharp tools, metal objects, or excessive force when inserting or removing the SD card. Use your fingers to insert and remove the card.
- Risk of data loss and corrupted recordings. Unmount the SD card from the device’s web interface before removing it. Don’t remove the SD card while the product is running.
For SD card recommendations, see axis.com.
![]()
![]()
![]() microSD, microSDHC, and microSDXC Logos are trademarks of SD-3C LLC. microSD, microSDHC, microSDXC are trademarks or registered trademarks of SD-3C, LLC in the United States, other countries or both.
microSD, microSDHC, and microSDXC Logos are trademarks of SD-3C LLC. microSD, microSDHC, microSDXC are trademarks or registered trademarks of SD-3C, LLC in the United States, other countries or both.
Buttons
Control button
- The control button is used for:
Calibrating the speaker test. Press and release the control button and a test tone is played.
Resetting the product to factory default settings. See Reset to factory default settings.
Microphone disable switch
For location of the microphone disable switch, see Product overview.
The microphone disable switch is used to mechanically turn the microphone ON or OFF. The factory default setting for this switch is ON.
Connectors
Network connector
RJ45 Ethernet connector with Power over Ethernet (PoE).
The product shall be connected using a shielded network cable (STP). All cables connecting the product to the network shall be intended for their specific use. Make sure that the network devices are installed in accordance with the manufacturer’s instructions. For information about regulatory requirements, see the Installation Guide at www.axis.com.
API commands
VAPIX® is Axis’ own open API (Application Programming Interface). You can control almost all functionality available in Axis devices through VAPIX®. To get access to the complete VAPIX® documentation, join Axis Developer Community at axis.com/developer-community
Enter the commands in a web browser, and replace <deviceIP> with the IP address or host name of your device.
The API commands execute immediately. If you restore or reset your device all settings will be lost. For example action rules.
Example
Restart the device
Requesthttp://<deviceIP>/axis-cgi/restart.cgi
Example
Restore the device. The request returns most settings to default values, but keeps the IP number.
Requesthttp://<deviceIP>/axis-cgi/factorydefault.cgi
Example
Reset the device. The request returns all settings including IP number to default values.
Requesthttp://<deviceIP>/axis-cgi/hardfactorydefault.cgi
Example
See a list of all device parameters.
Requesthttp://<deviceIP>/axis-cgi/param.cgi?action=list
Example
Get a debug archive
Requesthttp://<deviceIP>/axis-cgi/debug/debug.tgz
Example
Get a server report
Requesthttp://<deviceIP>/axis-cgi/serverreport.cgi
Example
Capture a network trace of 300 seconds
Requesthttp://<deviceIP>/axis-cgi/debug/debug.tgz?cmd=pcapdump&duration=300
Example
Enable FTP
Requesthttp://<deviceIP>/axis-cgi/param.cgi?action=update&Network.FTP.Enabled=yes
Example
Disable FTP
Requesthttp://<deviceIP>/axis-cgi/param.cgi?action=update&Network.FTP.Enabled=no
Example
Enable SSH
Requesthttp://<deviceIP>/axis-cgi/param.cgi?action=update&Network.SSH.Enabled=yes
Example
Disable SSH
Requesthttp://<deviceIP>/axis-cgi/param.cgi?action=update&Network.SSH.Enabled=no